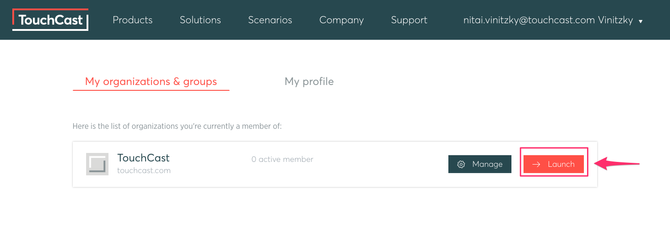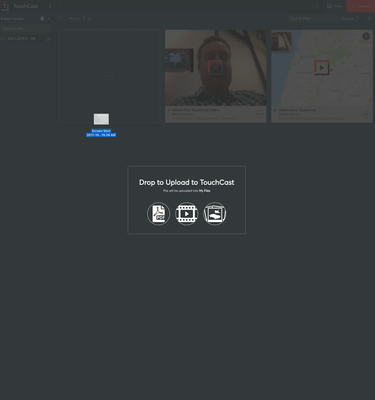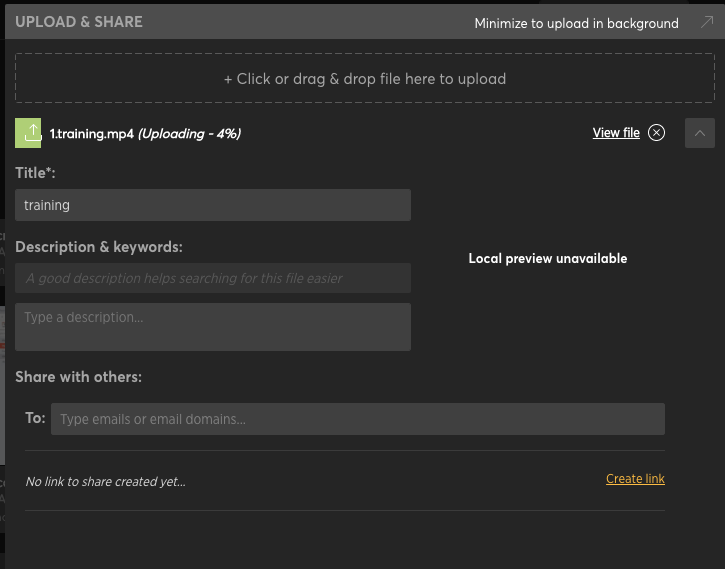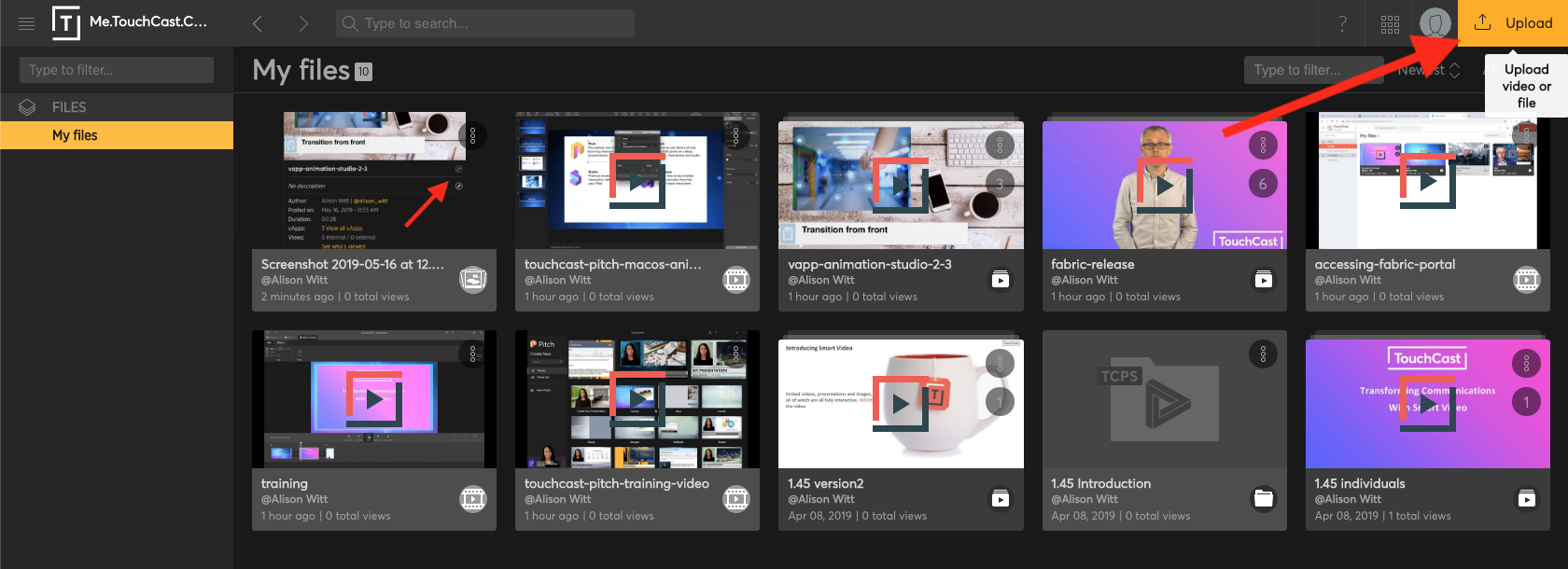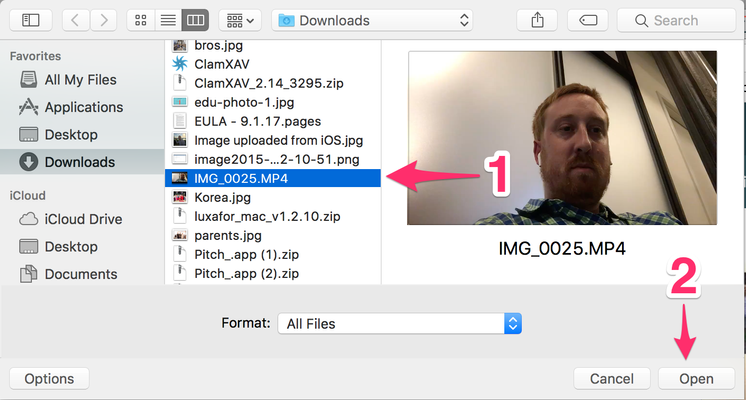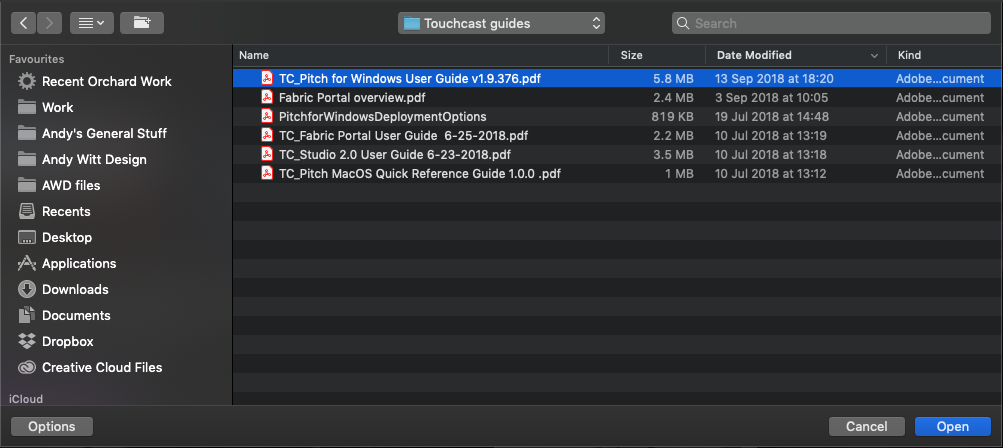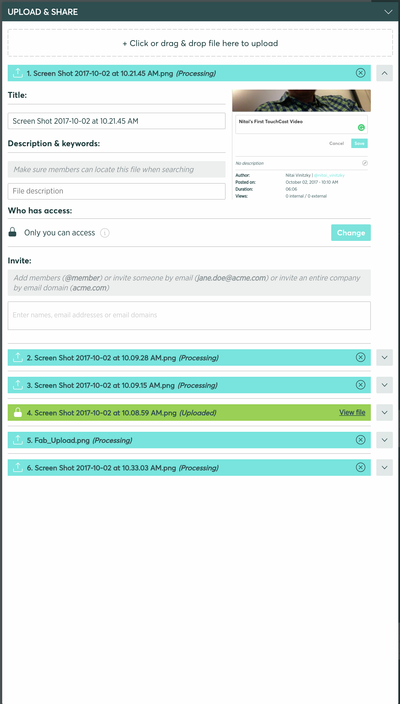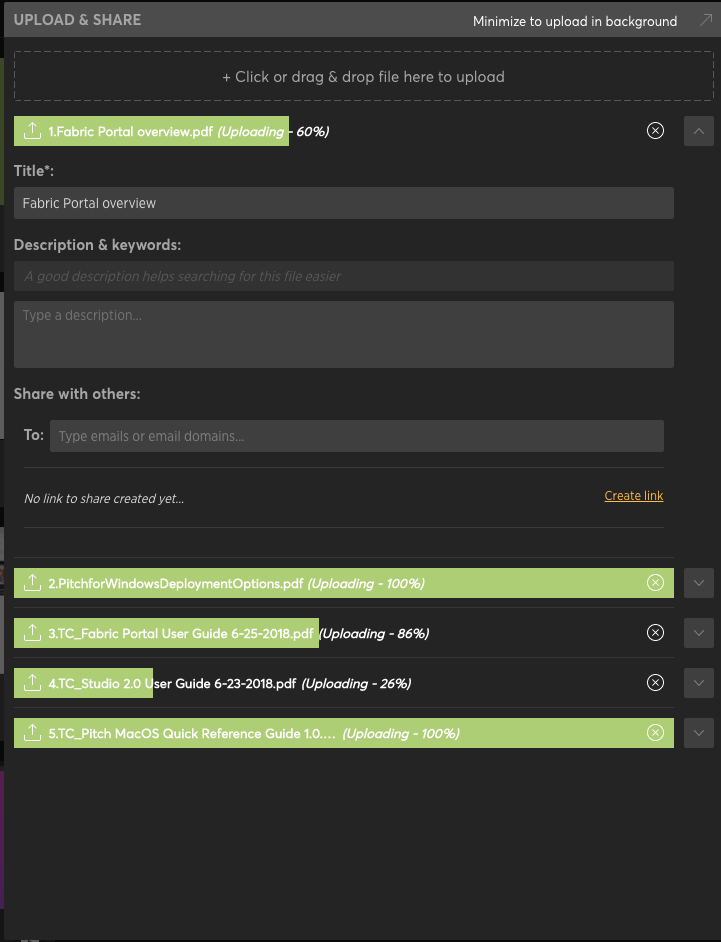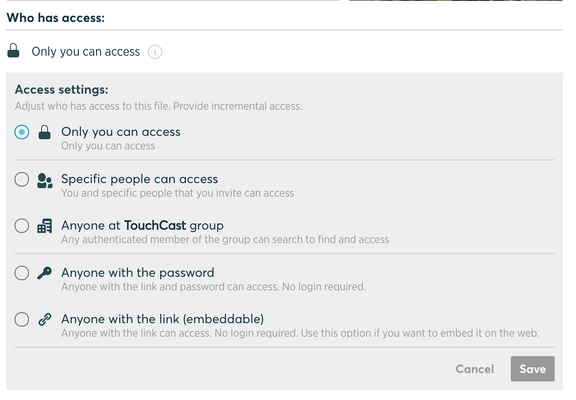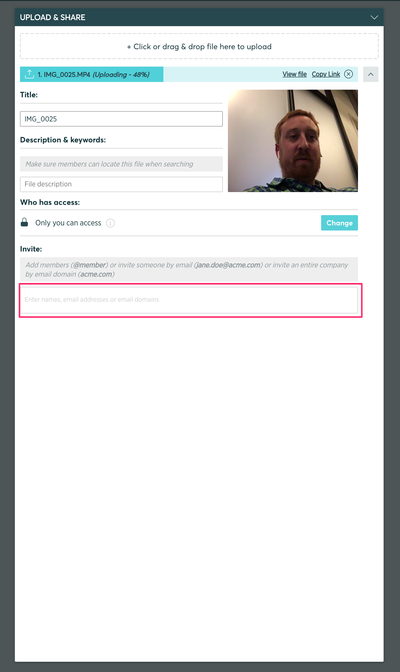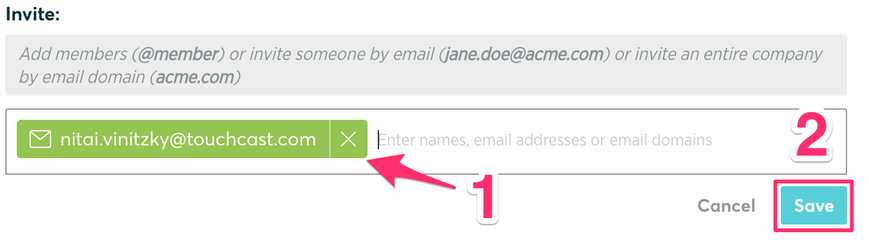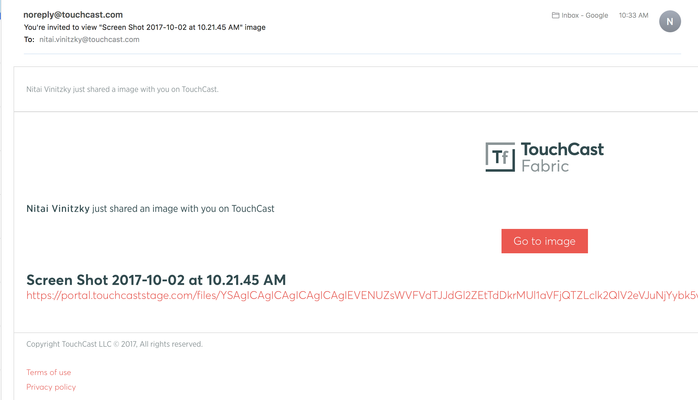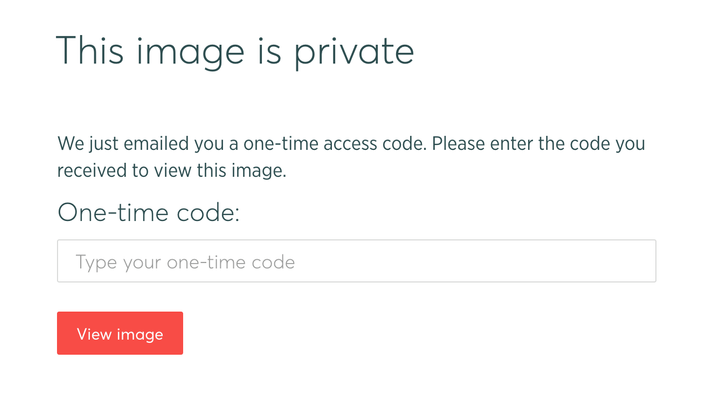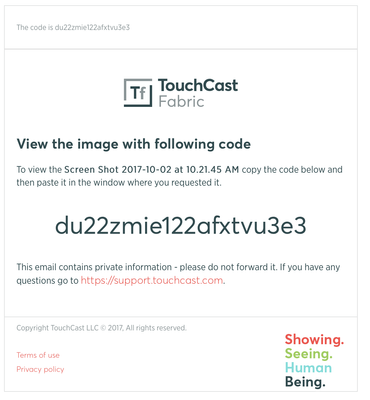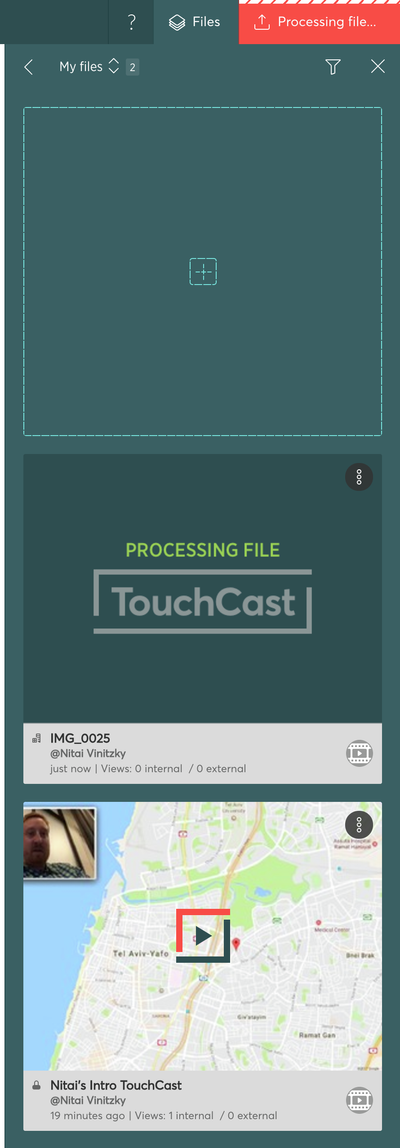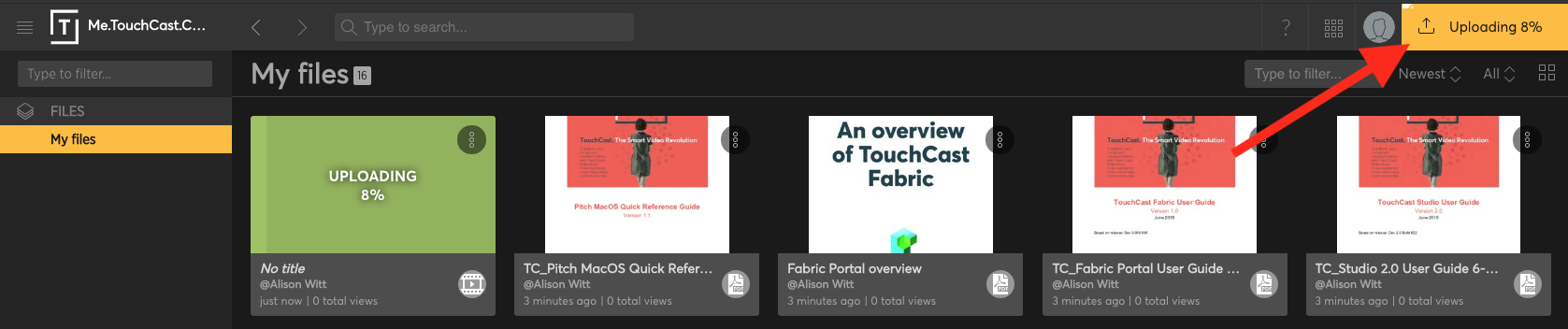This article will walk you through how to add local files from your device to
...
Fabric Portal
...
Before starting this tutorial, you'll need to make sure you're logged into the Fabric Portal. If you've never logged in and need assistance signing up, refer to the TouchCast Fabric Portal: Signing in for the first time article first.
- Once you've signed in to your Fabric Portal account, click on the "Launch" icon to proceed to the file management page.
Launch your Fabric Portal. You can do this by going to https://touchcast.com/ and signing in.
OR you can launch Fabric from the Pitch or Studio home screens.
TouchCast Studio
TouchCast Pitch - Once you've arrive arrived at the file management page'My Files' view in your portal, you 'll will have two ways methods to how to upload files. You can either:
a. The first (and most simple way) to upload is to simply drag and drop any multimedia files into the browser window. You'll see a "Drop to Upload to TouchCast" message popup. Once you've dropped your file in, it'll start uploading automatically.
b. The second way to upload is to click on the upload button on the upper right hand corner
Once you've clicked on Upload, you'll need to choose the file you'd like to upload. When you've found the file, click open.
3. Once you've begun the upload, you'll be taken to the progress and configuration screen. If it's only one file, it'll show the progress at the top. The file will be dark blue green while it's processing and turn green when it's ready. If there are multiple files, they will be displayed sequentially at the bottom of the screen with the first file at the very top.
If you close out of the 'Upload & Share ' screen, you can go back at any time to it by clicking on "Processing file..." 'Uploading' on the top right corner.
4. Additionally, you can give a title to your file, add descriptions and keywords and set privacy settings. To configure who has access permissions, click on "Change" on the right side under who has access. You may configure who has access to the file from this drop down menu.
5. Finally, to share the file, add usernames from your group or type in an e-mail you'd like to share to. Once you've added all the users, hit save to share. The users will receive an e-mail notification with a direct link to the file.
6. If there is a restriction on the file, the user will be prompted to enter a two-step verification code sent to their e-mail address as well.
7. To view the file you can click on the file icon on the top right corner. Depending on the file size it may take several minutes to upload, and you'll get a "processing file" message until its ready. When it's completely ready you'll see a thumbnail preview. Congratulations! You've succesfully uploaded and shared your first Fabric Portal file!
Please Note: You can upload a TouchCast (.tct), TouchCast Project (.tcp), an MP4, Jpeg, PNG, PDF to your Fabric Portal