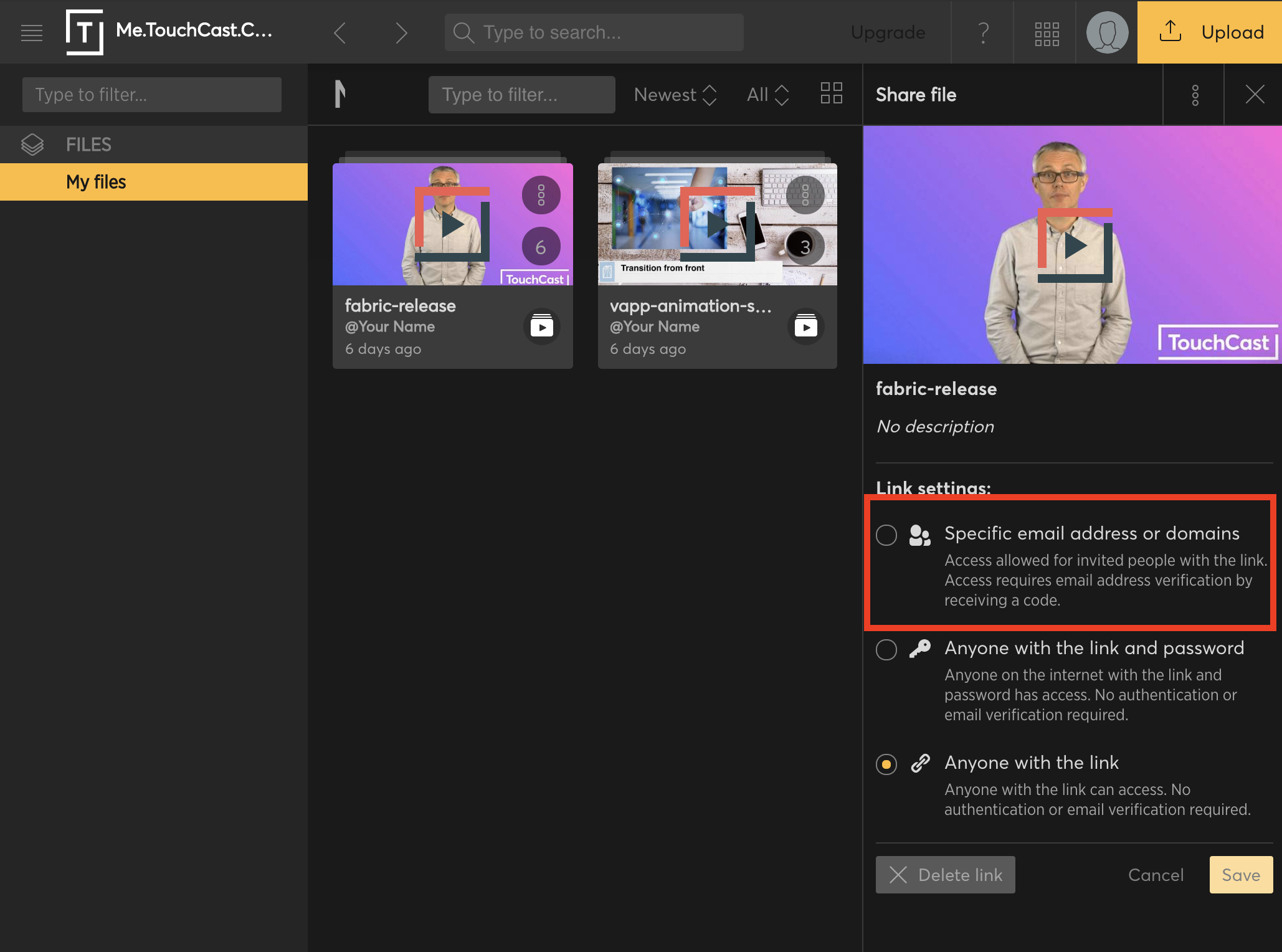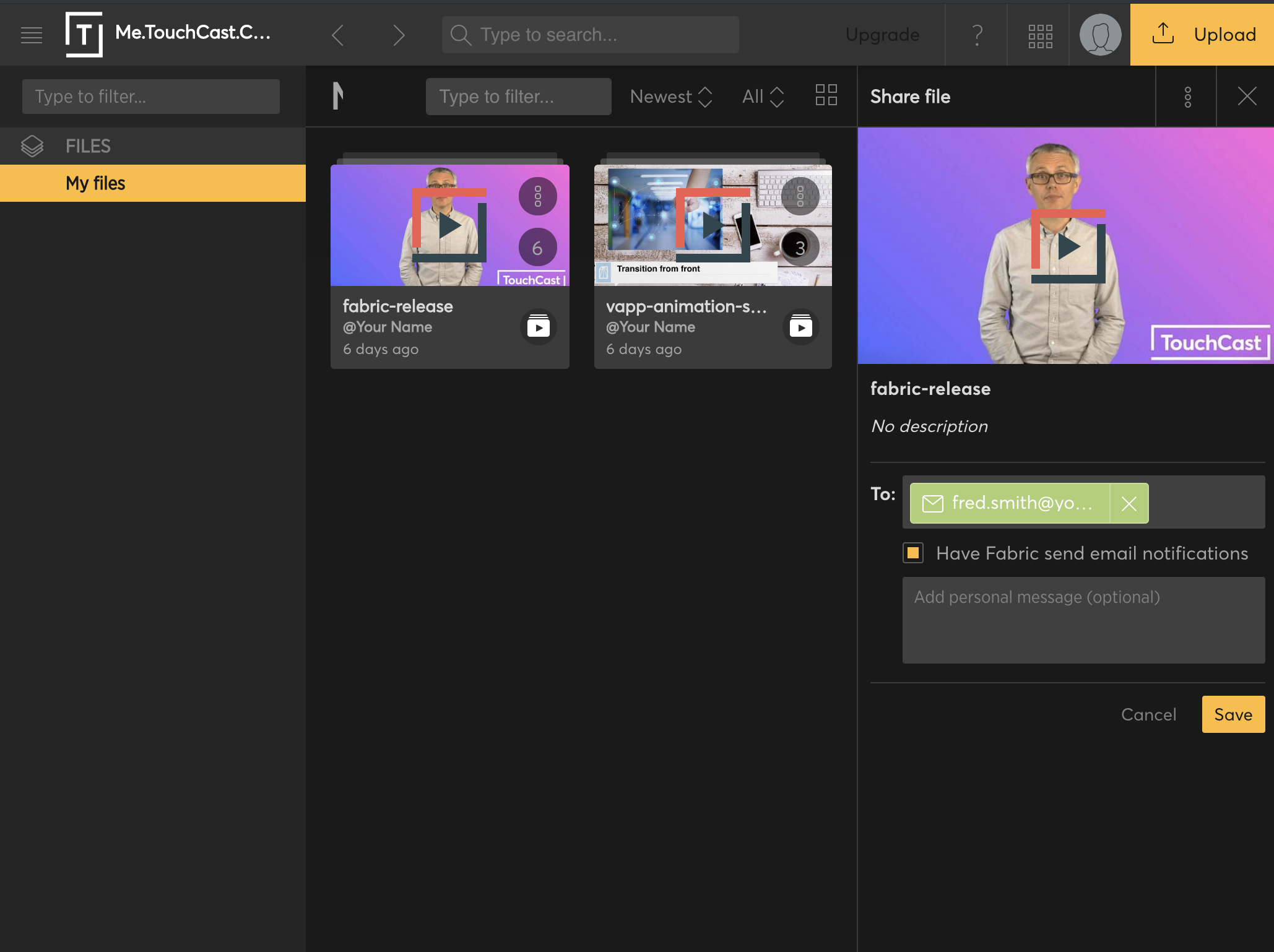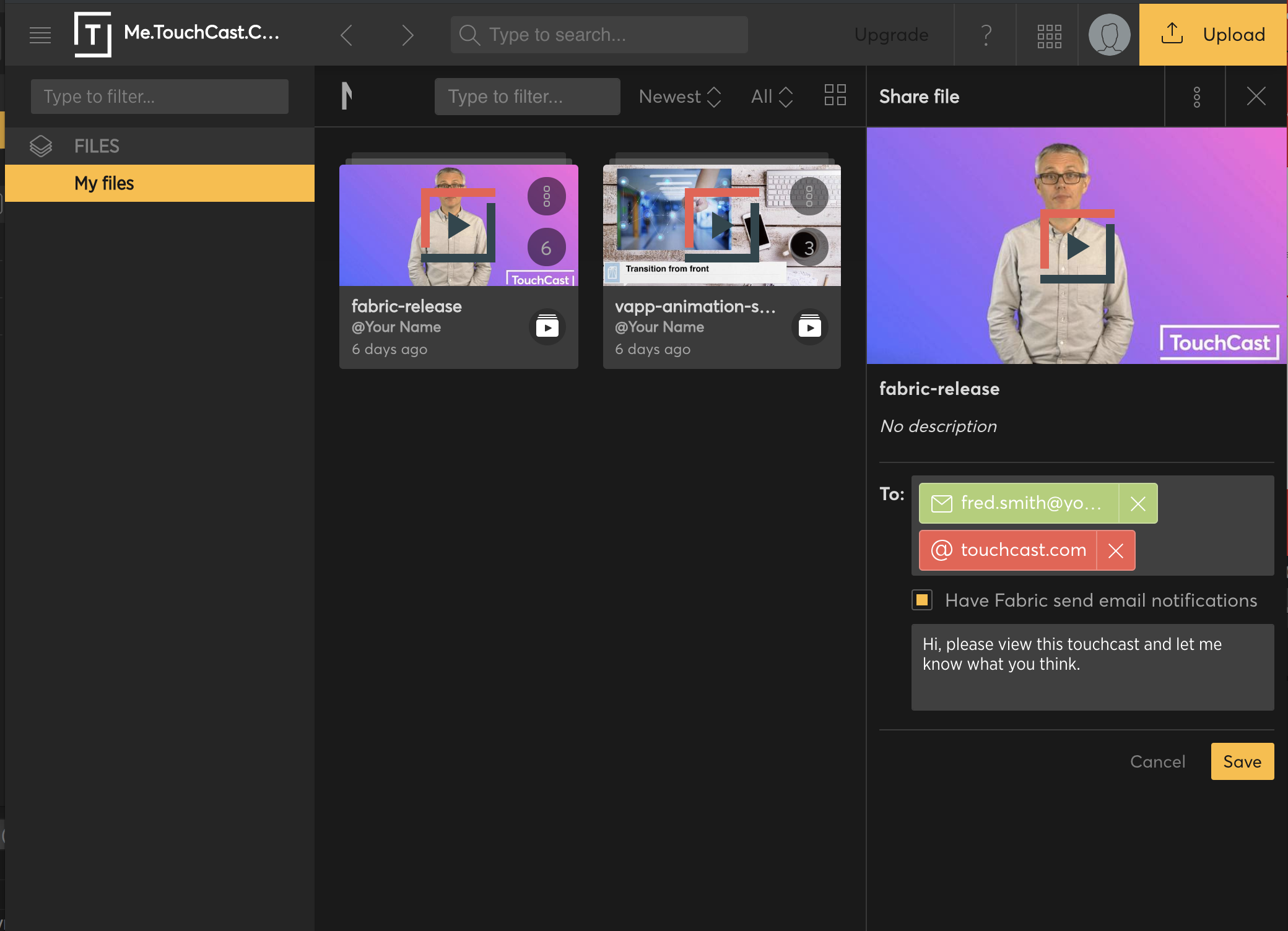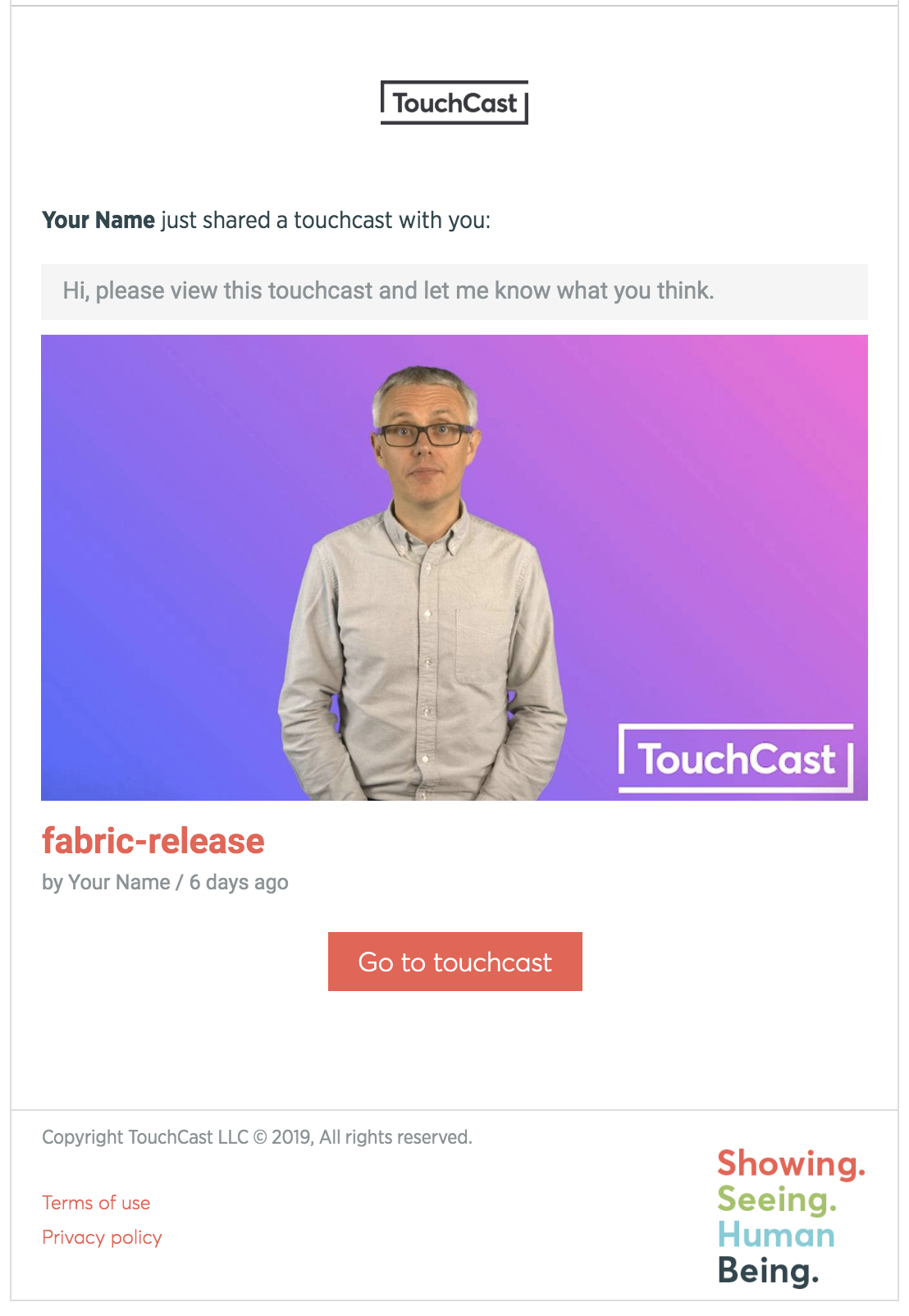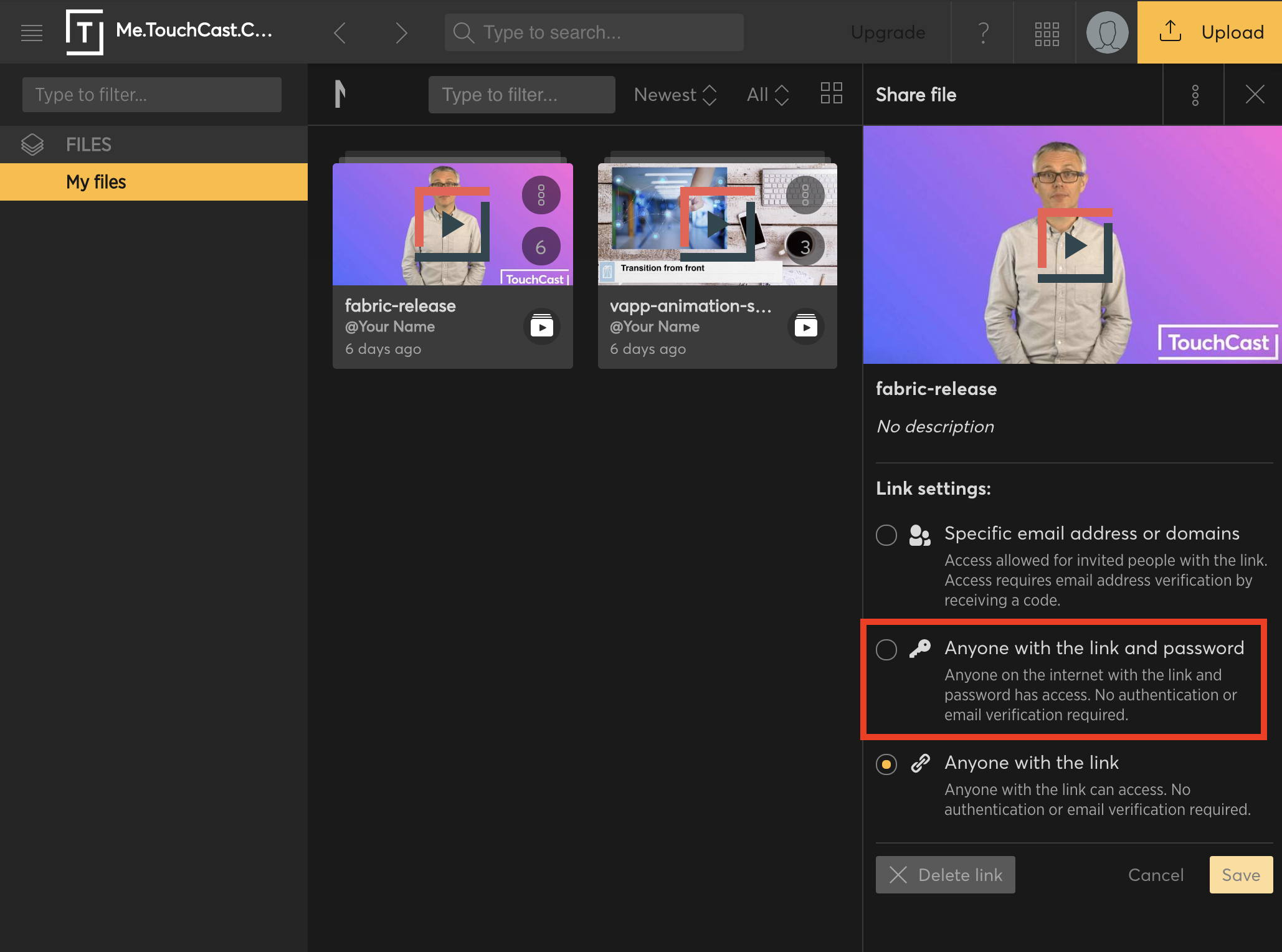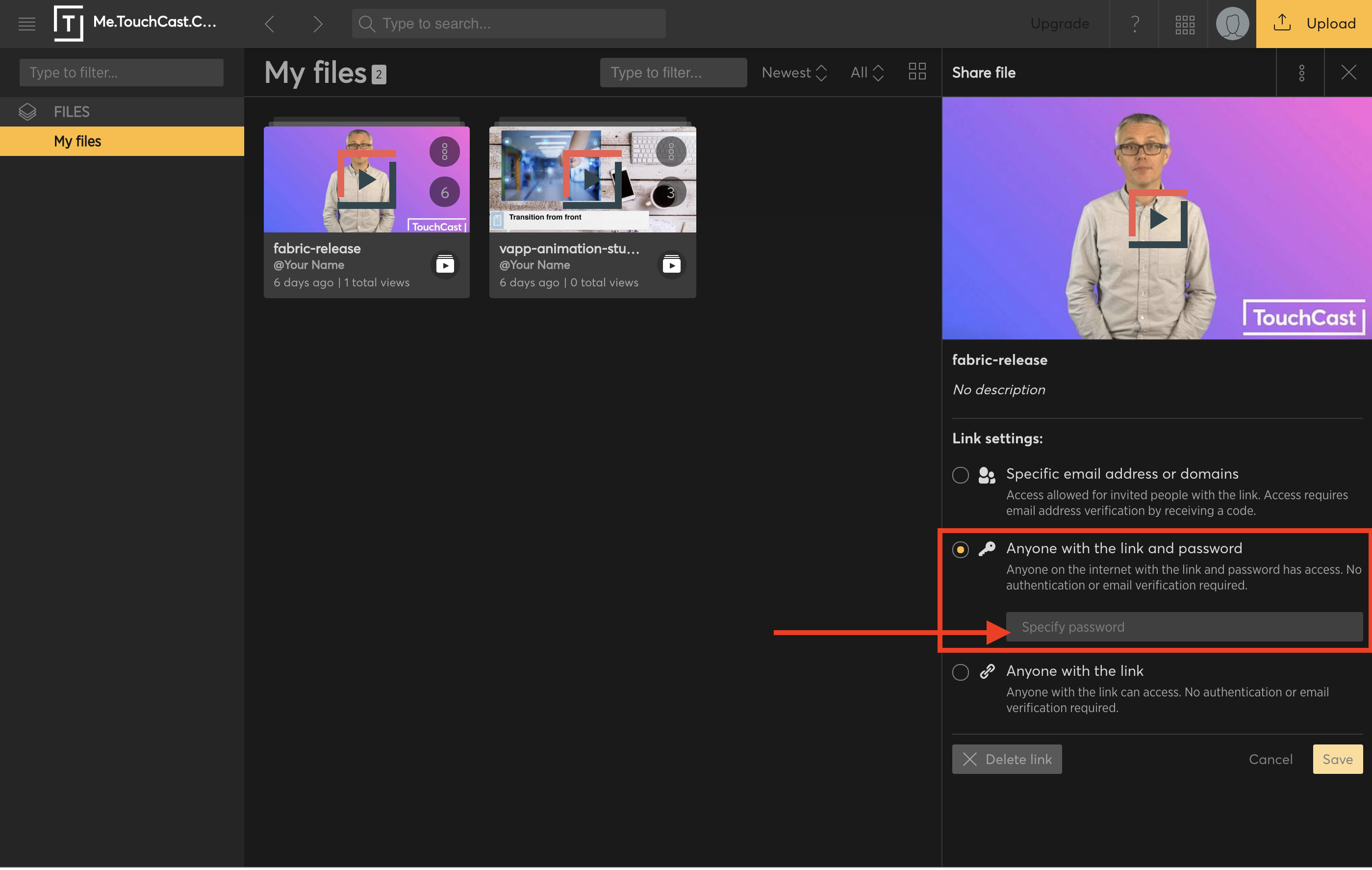...
There are different settings for sharing content . these and they are available via the Fabric Portal or from within TouchCast Studio or TouchCast Pitch when uploading your content.
To Share content from within your Fabric Portal.
From your desktop or mobile browser go to https://touchcast.com and select Sign In
The Fabric Access Settings available are:
- Only you can access - You will be the only person able to find and view the presentation. Click the Save button to save your changes.
- Specific people can access - Only you and persons listed will be able to find and view the presentation. Click the Save button to save your changes.
When this access setting is selected, clicking in the dropdown opens a list of TouchCast users already registered in your Organization (members). Select as many members as you like, then click the Save button to save your changes.
- Anyone at Fairmont Nautical can access (where Fairmont Nautical is the user’s Organization name) - Only you and members of your TouchCast Organization will be able to find and view the presentation. Click the Save button to save your changes.
Below is an example of the email informing members of your organization of presentations you have specifically shared with them:
Link for Share
After the sharing option has been selected, the screen will include an additional option for sharing the link to the presentation. Click the Copy button to copy the link to the system clipboard so it can be pasted into communications to your teammates.'Sign in'
From 'My Files' locate the touchcast you wish to 'Share' and click on the three dots to the top right of the thumbnail and choose 'Share file'.
The dynamic panel will appear on the right of your screen.
Select the 'Create link' option.
If you are on Educational or Individual plan this will change to 'Anyone with the link'. Enterprise customers will see 'Anyone in the Organization'
If you do not want to change the settings, you can copy the link (URL) or the Embed code and paste it into an email or embed on a web page.
To amend the sharing options, select 'Link Settings'.
You will see there are different options available.
- Specific email address or domains
- Anyone with the link and password
- Anyone with the link
Each option is explained below
Sharing to a 'Specific email address'
This option will allow you to add a single email address or multiple address, just type them in and press return after each one. You will see the email address is highlighted in 'Green',
You can also have Fabric send an email with the touchcast embedded and personalise the message that appears.
The Viewer
When you share a touchcast to a specific email address, the recipient will receive an email with an image and link to the touchcast. When they click 'Go to touchcast', they will see the following dialog box.
An email as the example below will be sent to the person with a validation code
The recipient will copy and paste the code and the touchcast will start playing.
Sharing to 'one or more domains'
If you wish to share your touchcast to anyone within a specific domain or multiple domains, just type the domain (without the @ symbol) and press return, these will appear in Red as shown in the example.
Click the 'Save' button and then copy the link and share via email or embed on a webpage for your target audience.
The Viewer
When your recipient follows the URL, they will see the following screen showing the touchcast is private. Here they will need to enter their email address to confirm they belong to the domain you have used.
They will then go to their email to retrieve the code and paste it into the 'one-time access code' dialog.
They will then be able to view the touchcast.
Please note: If you share via a specific email or domain, the recipient will need to generate a on-time access code each time they follow the link. This is for security reasons, so a URL can not be forwarded and viewed by anyone else.
Sharing 'Anyone with link and password'
This option will allow you to generate a link that can be shared with ANYONE.
However, to add a level of security you can also add a Password.
Click the 'Anyone with the link and password' option and enter the password you would like the viewers to use when opening the touchcast. Click 'Save' to save your changes.
You can now 'Copy the link' and send via email or use the 'embed code' to embed on a webpage.
The Viewer
When the viewer clicks the link they will be asked to enter the password to view the touchcast.
Please note: Each time the link is followed the viewer will need to re-enter the password.
Sharing 'Anyone with link'
This option will allow you to generate a link that can be shared with ANYONE.
Click the 'Anyone with the link' option. Click 'Save' to save your changes.
You can now 'Copy the link' and send via email or use the 'embed code' to embed on a webpage.
ANYONE who receives this link will be able to play the touchcast.