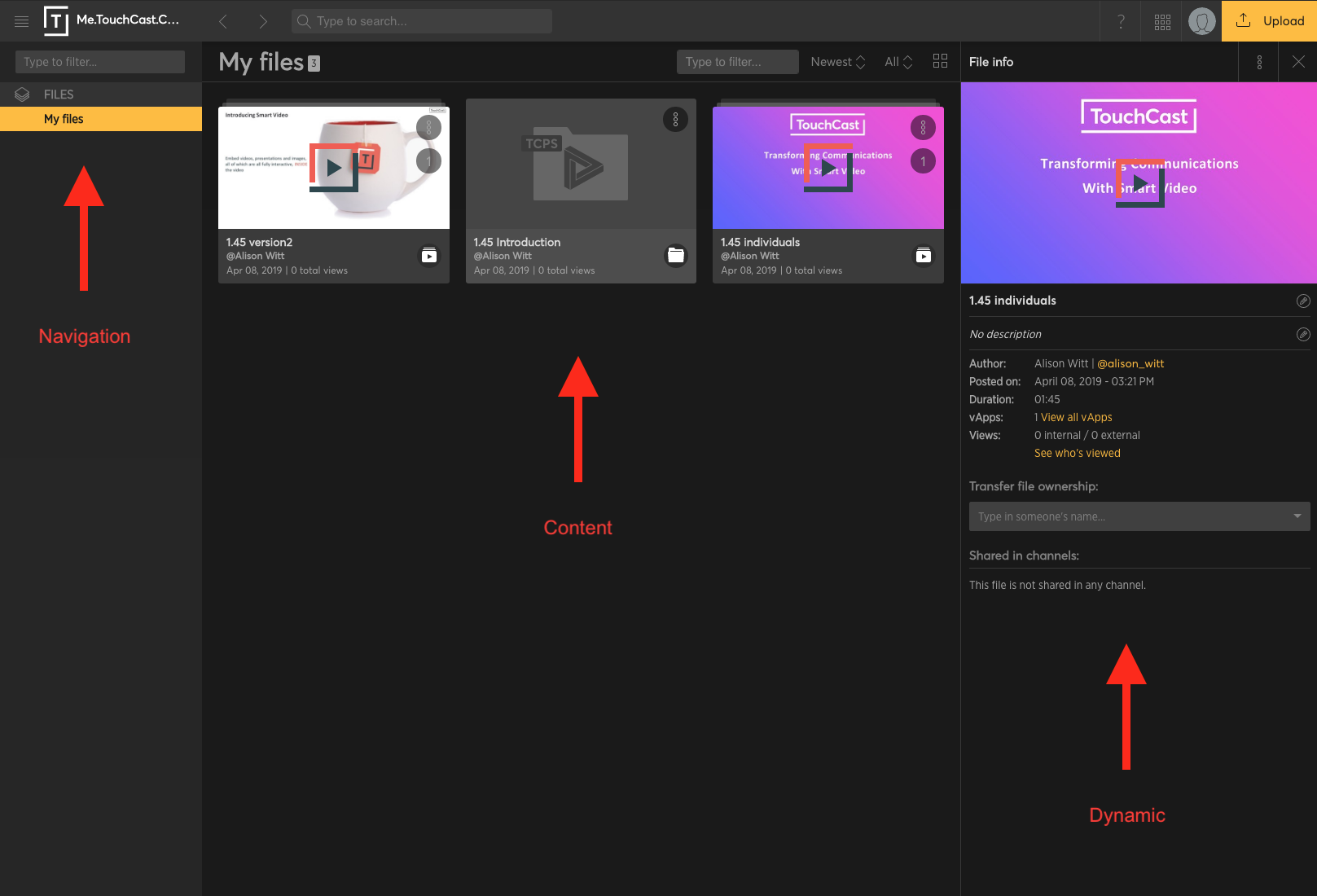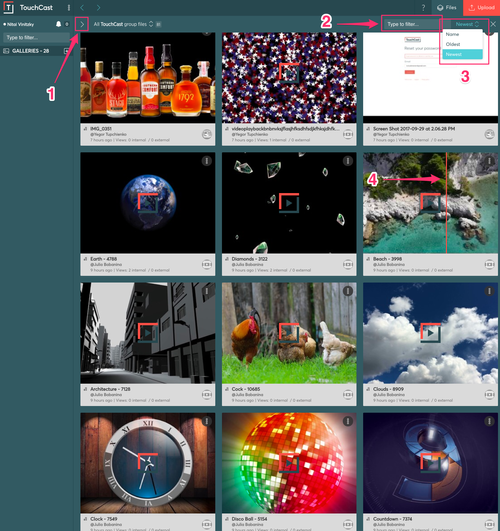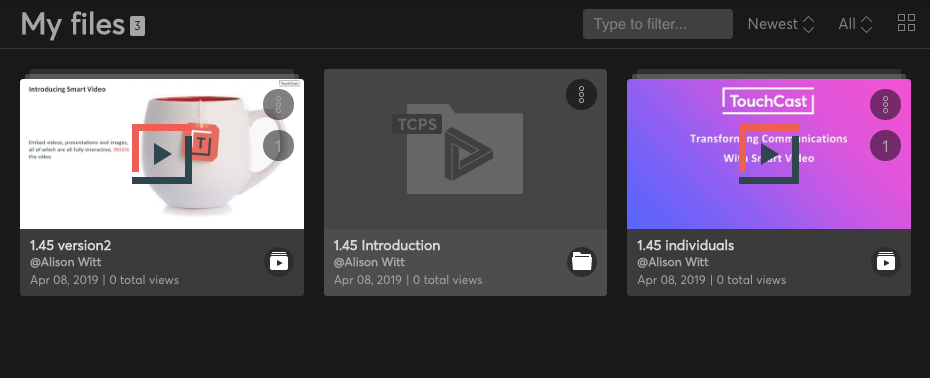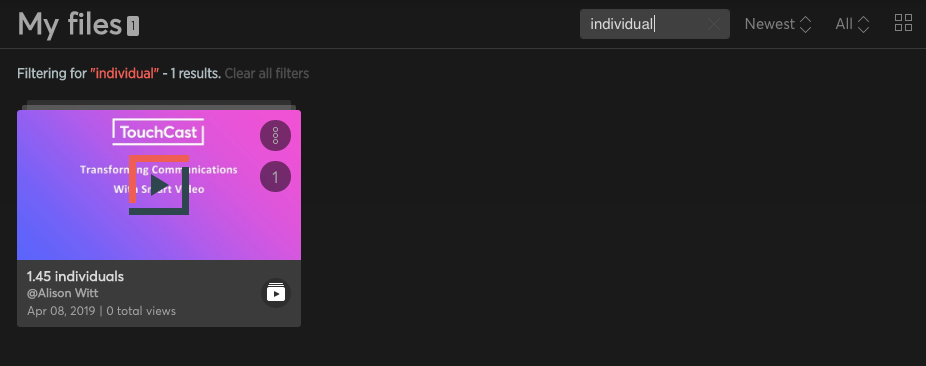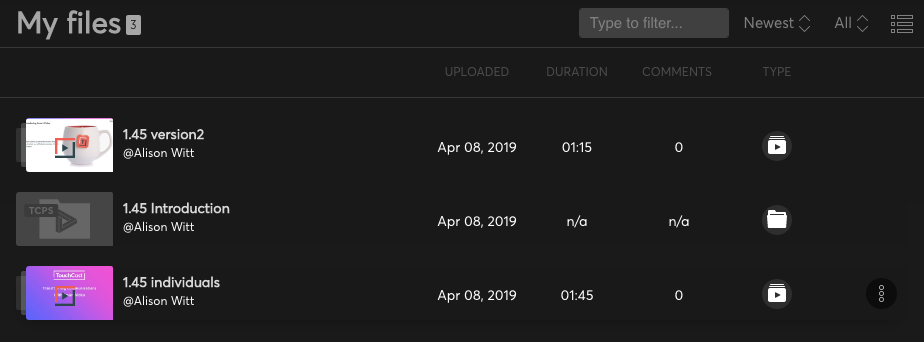This article covers how files are structured in the users portal.
Before you start, make sure you're logged into your account. If you don't have an account and need help signing up, follow the TouchCast Touchcast Fabric Portal: Signing in for the first timeCreating a new Touchcast account article first.
From your home page, click on 'My Files' to view your content.
...
The Fabric Portal user interface has three panels. Running from left to right:
...
Column
...
Description
| Navigation Panel | This is where you can jump between channels |
...
| your files and files shared with you (Business and Enterprise Customers). The navigation panel can be opened and closed with the hamburger menu (icon with 3 horizontal lines in the top left corner of the interface). | |
| Content Panel | Depending on the area you have navigated to, the middle area of the interface is reserved for content. This could be the video player or a list of videos in a channel. |
| Dynamic Panel | This panel will open to display information relating to the content being explored. Including listing the interactive content in the touchcast, file information or who your content has been shared with. |
To open a video, you must select the video thumbnail and this will launch the video player view (which automatically closes the navigation and dynamic panels). The Fusion Player navigation is straightforward since common interface elements of video players will be found here, like playing or pausing the video or jumping to a new point in the timeline. Under the video player is a place to make comments on the video that can be viewed by other portal
...
3. To expand the library pane, click on the arrow (<) that's at the top of the page (1). Your media library will now fill the entire browser window. You can filter manually (2) and browse from oldest to newest ascending from the right panel as well (3). To quickly browse a media file you can hover over it with your mouse and it will show you a preview of the files image contents as you hover across the image (4) - This is only applicable for video files.
member
Filter and changing sort order
At the top of the content panel you will find the 'Filter' option, here you can type your search.
The results will display in the window, this example shows a search for the word 'individual'.
The icons to the right are for changing the sort order. The final 'grid' icon will change your view.