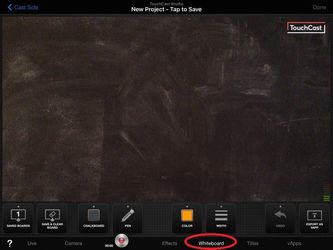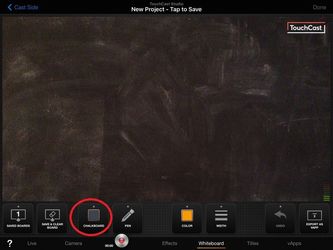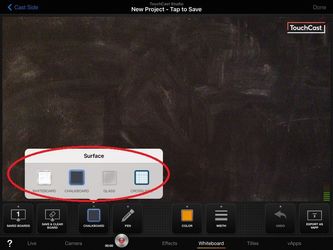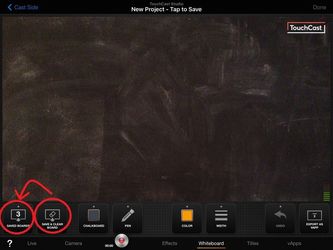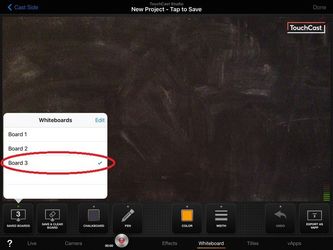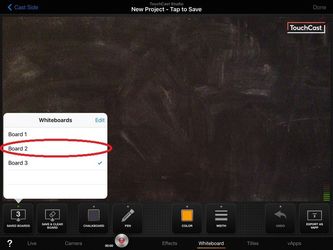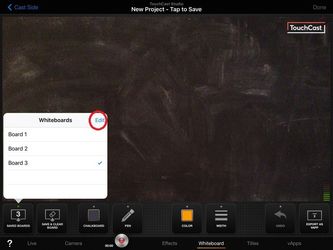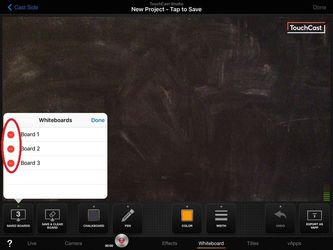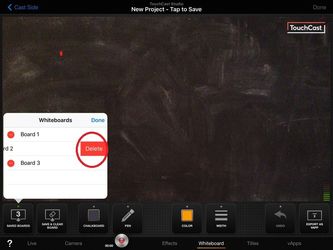TouchCast Studio: How Do I Navigate Between Whiteboards?
1.Tap on the Whiteboard preference in a Touchcast project.
2. To begin working with a specific board, select whiteboard icon by tapping on it - you'll see it on the left side of the 'Pen' icon. Once selected, you'll have a menu of four different boards to choose from.
3.By tapping on 'Save & Clear Board' , a new board is created and you will see the changes reflected on the "Saved Boards" menu.The number in "Saved Boards" depicts the number of boards in use. When you click on the "Saved Boards" icon, you will see one board with a tick which denotes that it's your current board.
4.Tap on an unchecked board to select it.
5. To delete a board, click on Edit on the top right corner of the Saved boards pull down menu. You'll see red dash symbol before the name of boards. Tap on this red dash on the particular board which you want to delete and a delete option will pop up. Tap on delete and that board will be deleted. Alternately, you can also simply swipe left on a given board to delete it.