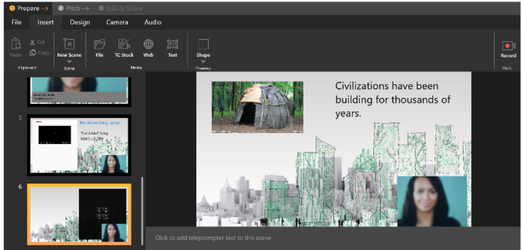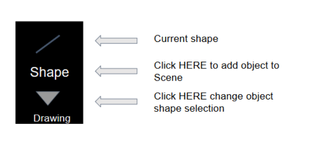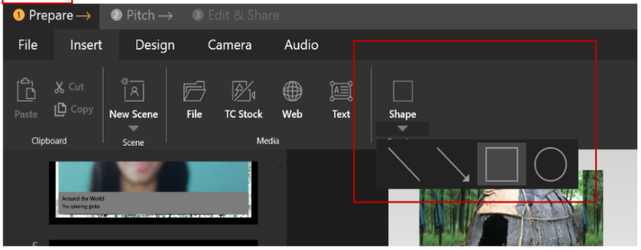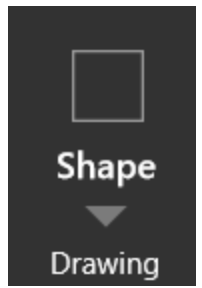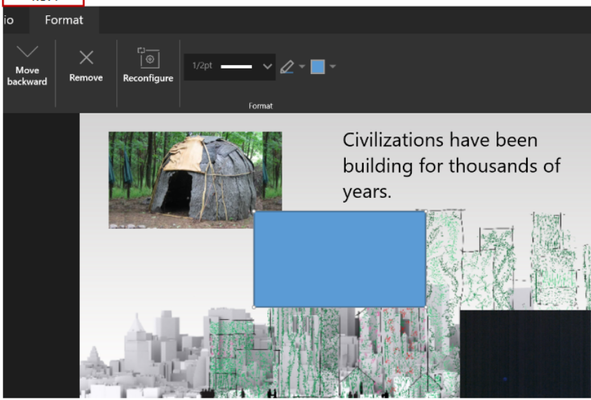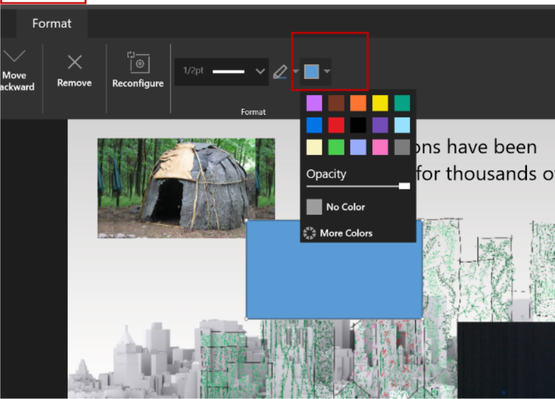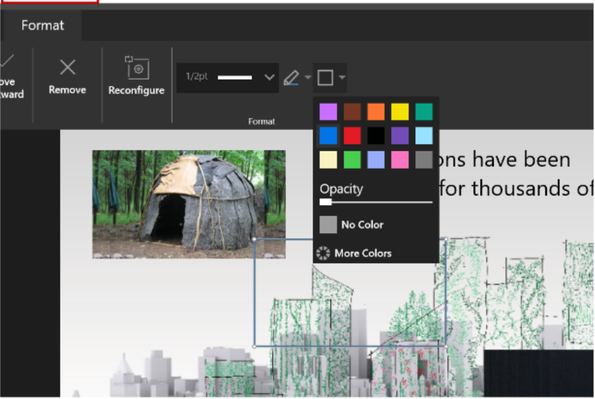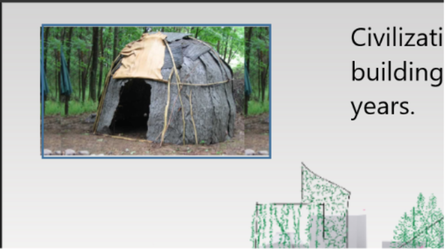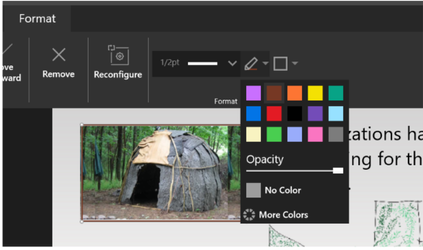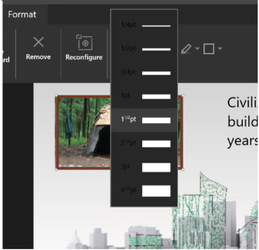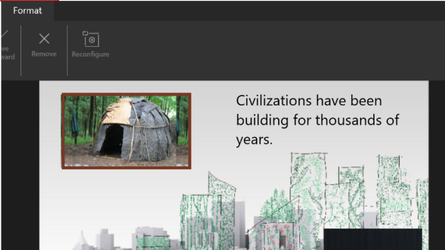TouchCast Pitch Windows: Adding Drawing Objects to Scenes
Drawing objects are used to add lines, arrows, circles, rectangles to scenes for emphasis, or to annotate a specific scene. The main drawing objects are:
- Line
- Arrow
- Circle
- Rectangle
The easiest way to introduce Drawing Objects through a simple example. Suppose an author has the following scene in their presentation.
The author decides to emphasize the primitive hut by surrounding the image in a border.
The steps the author would perform:
- Select the scene in the Scene List
- Select the Shape sub-menu option of Insert
In the example above, the current shape is line ( / ). Click the arrow and change the current shape to a rectangle.
3. Select the shape to be placed on the scene. The rectangle object symbol will appear above the Shape option as shown below.
4. Select the rectangle symbol above the Shape option
A rectangle object (with the default fill color) will be placed in the middle of the Scene.
5. Select the object Fill options (dropdown) and a pallet of fill options opens.
6. Slide the Opacity control to the left until the rectangle object has no fill color (opacity is another term for transparent).
7. Select and move the rectangle so that it aligns with the upper left corner of the hut image then drag the lower right corner of the rectangle so that it covers the outline of the hut image.
8. Select the rectangle and click the Line Color icon (pen) to open a pallet of line colors. Brown is selected to match the hut color.
Select the rectangle object (now the border) to open the Format options again. Select the line width control and change the point setting from ½ to 1 ½ points.
The hut image now has an eye-catching border.
This border operation involved 9 individual steps illustrating how drawing objects and format options work together to improve scenes. Completing the steps will come naturally quickly and the good news is that these basic steps work the same way for all drawing objects.
Below is additional information on the use of drawing objects.
Moving Drawing Objects
Drawing objects can be moved while the presentation is being recorded, but cannot added or removed while recording. Therefore, authors will want to place all drawing objects they plan to use while in the Prepare phase of a project.
Deleting Drawing Objects
Drawing objects can be deleted from scenes during Prepare by clicking the object and either pressing the Delete key on the device keyboard or clicking Format → Remove. As always, Format options only appear if an object is selected.
Drawing Line Objects
The Line drawing tool is used to add straight lines of any length or angle to the scene.
Lines are positioned by clicking the line to select it and dragging the object to the desired location by moving the cursor.
The length and direction of the line is controlled by clicking on one of the end point(s) and moving that point.
Controlling line weight and color is explained in Section 4.7 Format Menu option.
Drawing Arrow Objects
The Arrow drawing tool is used to add arrows of any length, direction, or angle to the scene.
Arrows are positioned by clicking the arrow to select it and dragging the object to the desired location by moving the cursor.
The length and direction of the arrow is controlled by clicking on one of the end point(s) and moving that point.
Controlling arrow weight and color is explained in Section 4.7 Format Menu option. .
Drawing Circle Objects
The Circle drawing tool is used to add circles of any size to the scene.
Circles are positioned by clicking the circle outline to select it and moving the cursor to reposition the object to the desired location using the cursor.
The size of the circle (or shape) is controlled by clicking on one of the corner point(s) and moving the cursor.
Controlling outline weight and color is explained in Section 4.7 Format Menu option.
Drawing Rectangle Objects
The Rectangle drawing tool is used to add rectangles of any size to the scene.
Rectangles are positioned by clicking the rectangle’s border outline to select it and moving the cursor to reposition the object to the desired location with the cursor.
The size of the rectangle (or shape) is controlled by clicking on one of the corner points of the object box and moving that point.
Controlling outline weight and color is explained in Section 4.7 Format Menu option.
Drawing Object Formatting
The location and size of Drawing Objects can be changed using drag and drop actions using the cursor.
The Format menu option provides controls which allow the color and width of objects and object borders to be changed.
Reconfiguring Drawing Objects
Drawing Objects can be set back to their original appearance and location (when placed) by selecting the object and clicking Format → Reconfigure.
Marker Drawing
The Marker drawing tool during Record is not available in the current release of Pitch.