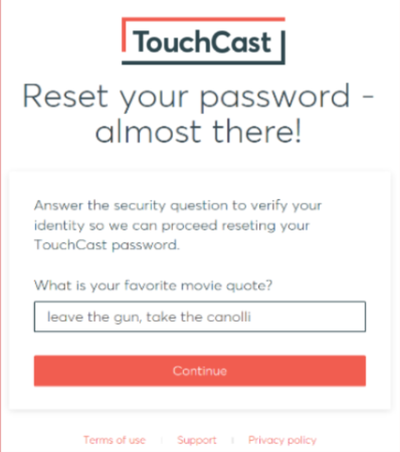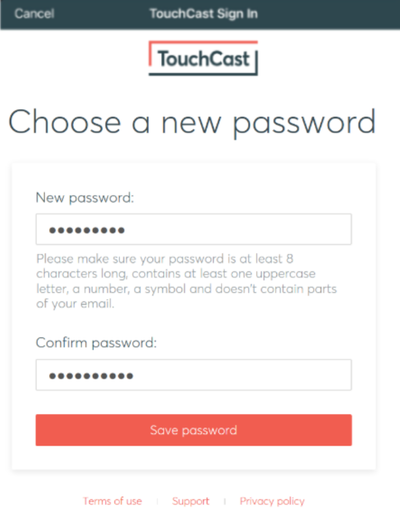1. Password Reset Initiation
If you do not remember your password, click the 'I forgot my password' link on the password entry screen. The Reset Your Password screen (shown below) will display.
2. Confirm the account ID (email address), follow the CAPTCH flow and then click the Continue button.
3. Two Step Verification
First, the following screen is displayed explaining that you should have received an email containing a code you will need to enter in the screen to advance to the next step of the password reset process.
...
Screen requesting user to enter a code:
Example of the email providing the verification code:
Once you enter the code sent in the email, your will be sent the following screen directing you to enter the answer to the security question provided during TouchCast account registration. In this example, the question was 'What is your favorite movie quote'.
4.
...
Create a New Password
Once you enter the answer exactly as entered during registration and click 'Continue', you will be able to select create a new password.
Passwords must be at least 8 characters long, contains at least one uppercase letter, a number, a symbol and not contain parts of the email address. TouchCast passwords are case sensitive. Example: #Rusty123
Once the 'Save Passwordpassword' button is clicked, a screen advising you that the password has been successfully changed will display.
Click the 'Click here to log on' link to sign in using the new password you selected.
NotePlease note: TouchCast account passwords do not expire after a certain length of time.
...