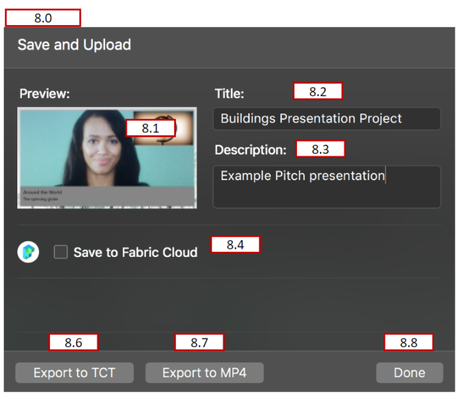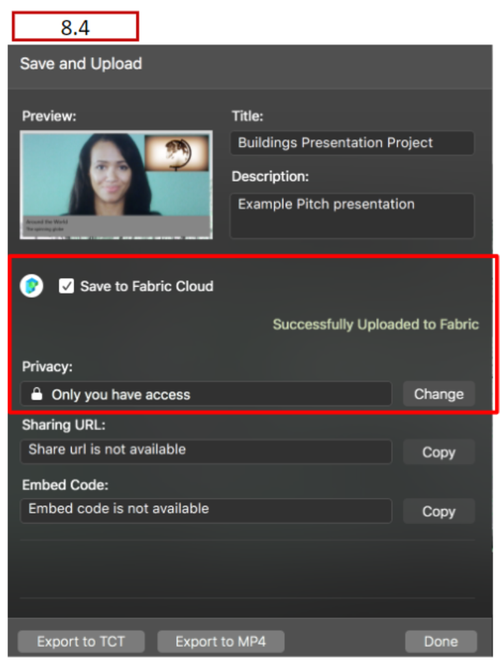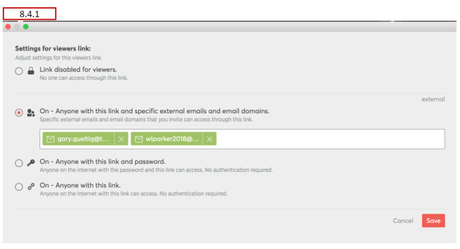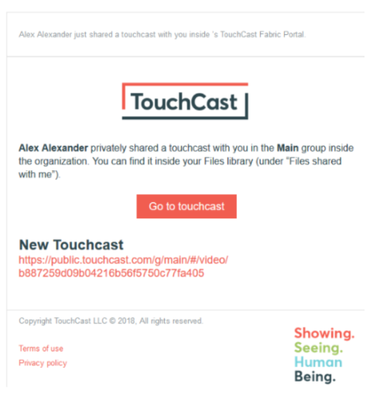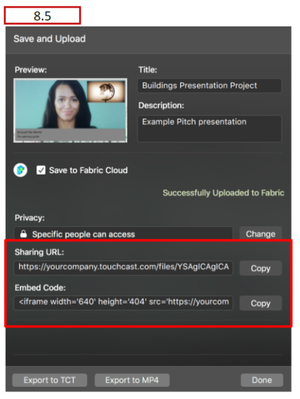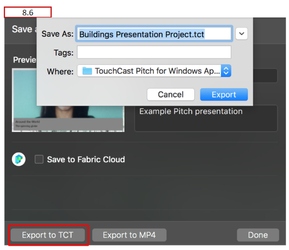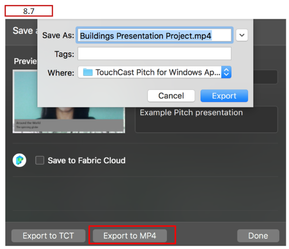TouchCast Pitch MacOS: Upload / Export
After the Pitch project is prepared for upload, the Save & Upload screen displays. The screen presents options for how (the format) and where (locally or in TouchCast Fabric) the presentation should be saved and shared.
Example with Fabric option not selected:
8.1 Pitch Preview Frame
Pitch automatically selects one frame from the presentation to be displayed in Fabric (if the Fabric Repository is used). The user can not select the preview frame used.
8.2 Pitch Title Name
The Pitch Title field contents is used as the project name in TouchCast Fabric and as the filename if the file is exported to a local storage location.
8.3 Pitch Description
The Pitch Description contents is used if the file is to be exported to TouchCast Fabric, but will not be used if the file is to be exported as a .tct file elsewhere (not to Fabric) or as a .mp4 file. In these cases, the project description cannot be associated with the file. Entering a Pitch Description is optional, but recommended so that others will understand the content in your presentation as they view a list of presentations.
8.4 Fabric Upload Option
Save to Fabric Cloud (checkbox) – Uploads the presentation to TouchCast Fabric where others in the enterprise department (or public if that is designated) can view the presentation. Uploading a .tct file to Fabric allows you to share your fully interactive touchcast video internally, track analytics, and replace interactive media elements that you have added to it. These features are described in the TouchCast Fabric documentation.
This control indicates that TouchCast Fabric will be the sharing repository for the video. When it is set on, the upload begins and a progress window displays. In the example below, the upload has completed.
By default, access to a new Pitch presentation through TouchCast Fabric is limited to the author. Clicking the Change button opens the Fabric screen where additional members from your organization can be granted access.
8.4.1 Fabric Access Settings
The Fabric Access Settings available are:
- Link disabled for viewers - You will be the only person able to find and view the presentation. Click the Save button to save your changes.
- Anyone with this link and specific external emails and email domains - Only you and persons listed will be able to find and view the presentation. Click the Save button to save your changes.
When this access setting is selected, clicking in the dropdown opens a list of TouchCast users already registered in your Organization. Select as many members as you like, then click the Save button to save your changes.
- Anyone with this link and password - Only you and persons having the link and the system generated password will be able to find and view the presentation. When you select this sharing option, a field containing a TouchCast-generated password, specific to your file will display. Give this password along with the link to persons you would like to share the video with. Click the Save button to save your changes.
- Anyone with this link - You and persons having the link will be able to find and view the presentation. Give the link to persons you would like to share the video with.
Below is an example of the email informing members of your organization of presentations you have specifically shared with them:
8.5 Link for Share
After the sharing option has been selected, the screen will include an additional option for sharing the link to the presentation. Click the Copy button to copy the link to the system clipboard so it can be pasted into communications to your teammates. The Sharing URL provides others with all they need to view the video using the TouchCast Fusion Video Player. The embedded code (HTML string) can be copied and placed on other web pages to become a link to the video.
8.6 Export to TCT
Export to .tct file – (recommended) Saves the presentation as a TouchCast format file.
A Windows File Explorer window displays for navigating to the location (local device or network) where the file should be exported. The export file name defaults to ‘New Project1’ (the presentation project name assigned on the export window) but can be changed as needed on the Windows Explorer Save screen prior to saving the file. The filename extension defaults to ‘.tct’.
Exporting to a .tct file lets you share your fully interactive Pitch Presentations. Viewers will need to have a TouchCast app installed on their device to play the touchcast video.
8.7 Export to MP4
Export to mp4 file – Saves the presentation as a standard mp4 file.
A Windows File Explorer window displays for navigating to the location (local device or network) where the file should be exported. The export file name defaults to ‘New Project1’ (the presentation project name assigned on the export window) but can be changed as needed on the Windows Explorer Save screen prior to saving the file. The filename extension defaults to ‘.mp4’.
Exporting to a .mp4. will allow you to share your Pitch Presentation to websites such as YouTube and Twitter, but unlike touchcast .tct files, viewers will not be able to interact with objects that you have incorporated into your presentation.
8.8 Done With Upload or Export
Click the Done button when you have completed uploading or exporting your video. The Upload/Export screen will close and you will return to the Edit Mode screen.