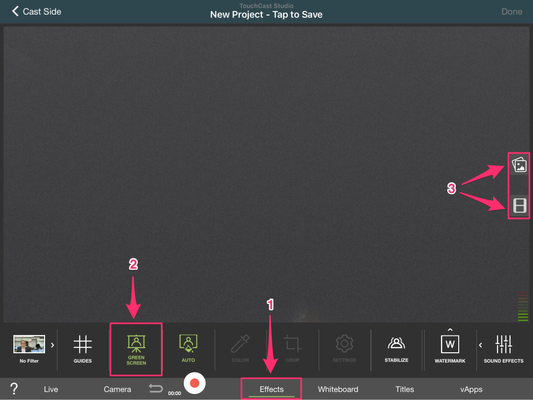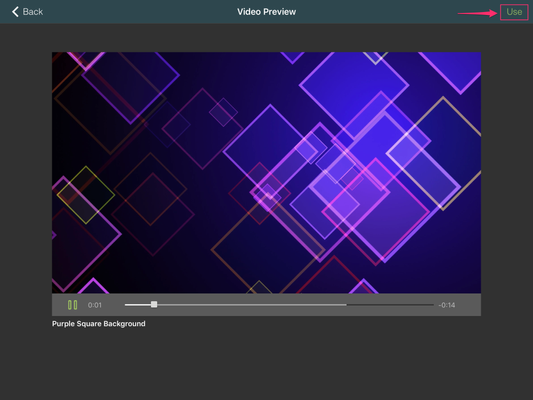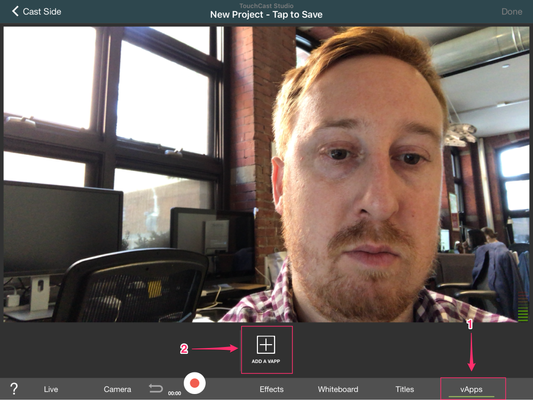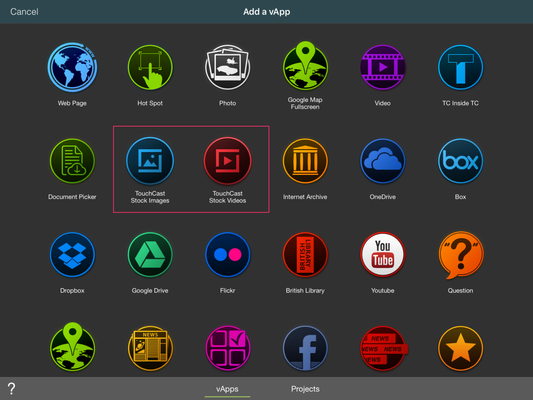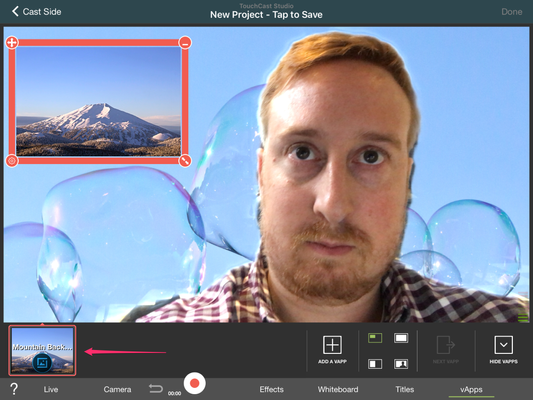TouchCast Studio: Stock Footage
This article covers how to access TouchCast Stock Photos and Videos within the Studio application
This feature exists in version 1.19.1 and later. Make sure you update your app in the app store to access this new feature. TouchCast Stock is a new addition to the TouchCast family of products that allows the user to access and 300,000+ royalty-free images and videos.
You can either insert a TouchCast Stock image or video as a background or as a vApp.
Inserting TouchCast Stock Footage as a Background
1.To access stock footage, open a new or existing project.
2. Navigate to the effects tab, then tap on greenscreen. There will now be an option to add either photos or videos on the right hand side of the screen.
3. To add a photo, tap on the top photo icon. On this screen you'll be able to choose which type of background you'd like to add from the four categories at the top of the screen.
a. Albums: All local picture stored on the iPad (this doesn't include your iCloud library).
b.TC Backgrounds: Themed related assets that are bundled together.
c. TouchCast Stock: Thousands of stock images and videos that are royalty-free for partners.
d.Cloud Services: Media stored in a cloud-based repository.
Choose "TouchCast Stock". You're able to select any image by tapping it You can quickly filter images by either manually entering a search query next to the magnifying glass icon or tap "all" to get pre-existing filters.
4. To add a video, go back to the effects screen and make sure that greenscreen is still on. Tap the video icon on the right side.
5. Similarly to adding a photo, you'll have multiple categories of media input on this page. The only difference between photo and video backgrounds is that you're able to add an existing TouchCast from your user library as a background.
Tap TouchCast stock - the same interface is used as the TouchCast Stock photos.
6. You'll be taken to a preview screen that will play the loop of the video background. Tap "Use" on the top right corner to add it.
7. The video background will loop itself automatically as you're recording your clip.
Inserting Stock Footage as a vApp
- Open either a new or existing project.
2. Tap vApps on the lower right hand corner and then tap "add a vApp" in the center of the screen.
3. You'll now need to choose either the TouchCast Stock Images or TouchCast Stock videos. Both will take you to the same query screen. You may search for the icon you're looking for here or browse the available media.
4. Once you've added either a Stock image or video, it'll show up on the bottom tray where all the vApps live. It will be default be added to your screen. To hide the vApp, tap on it once.