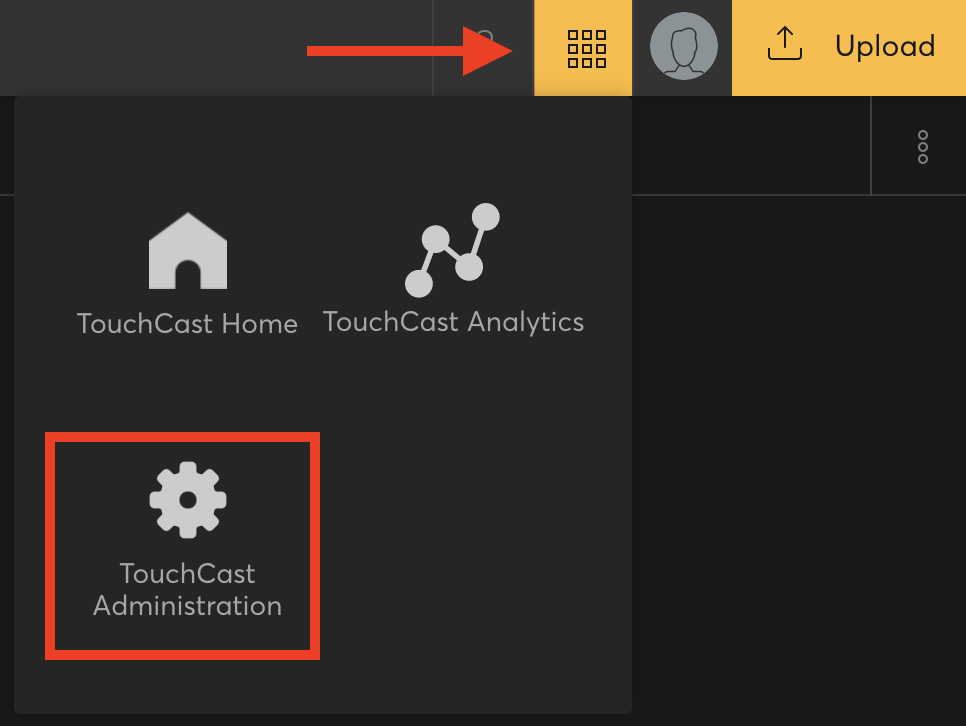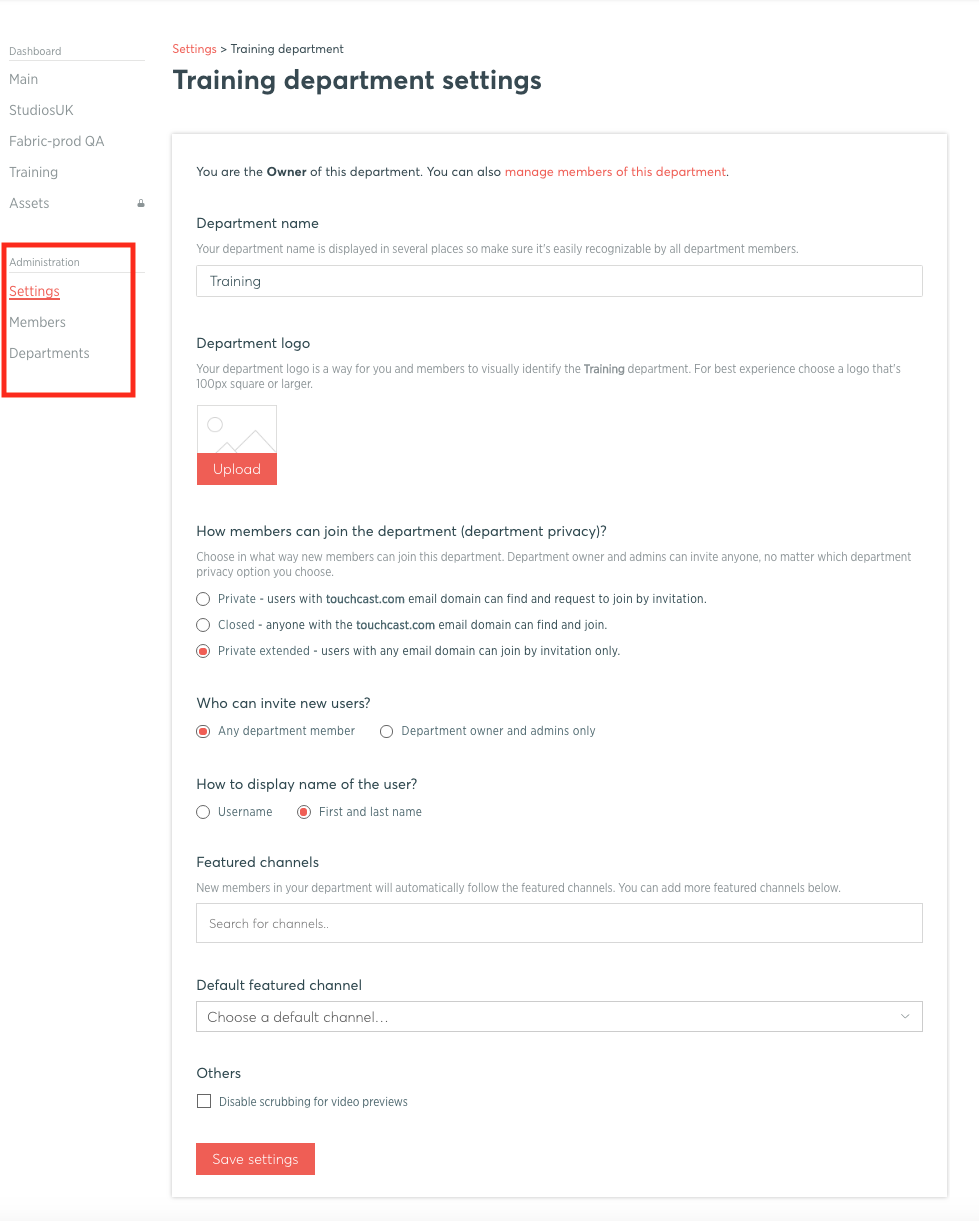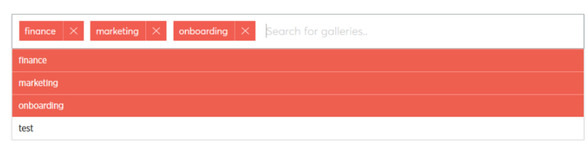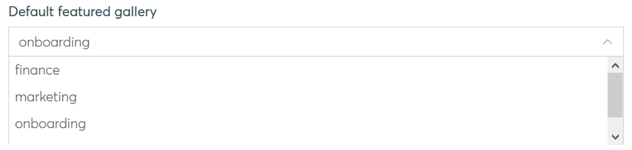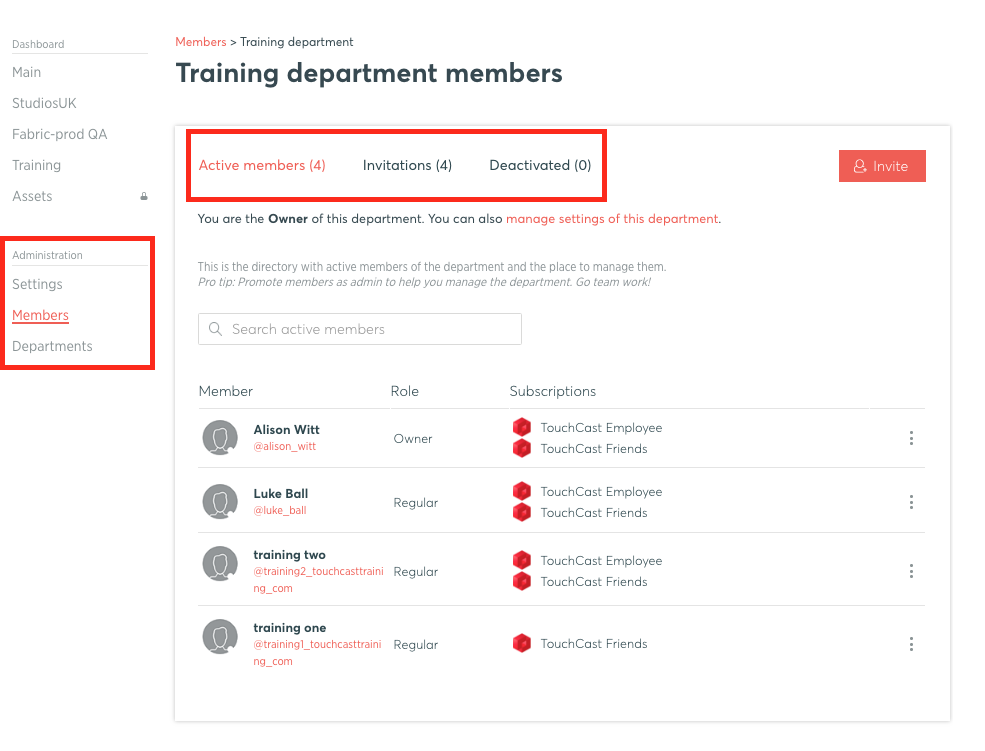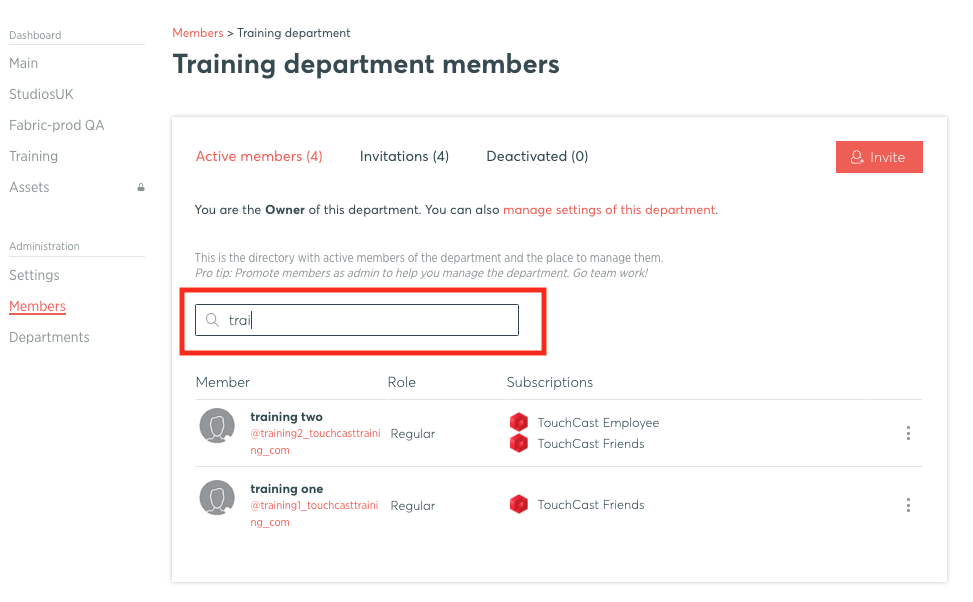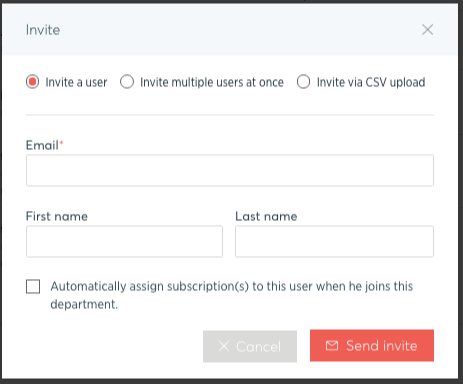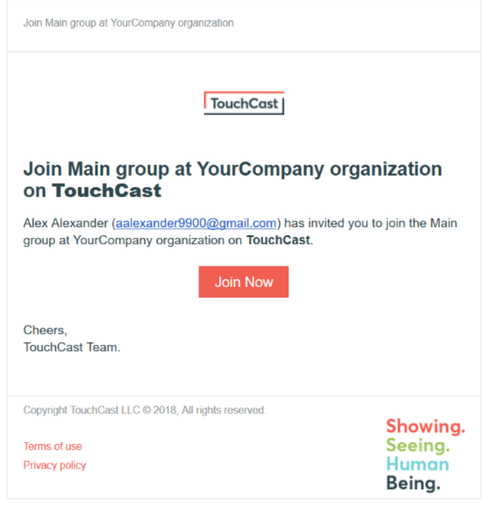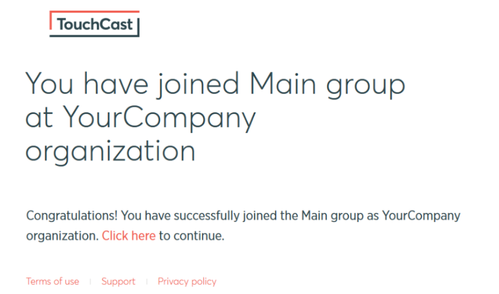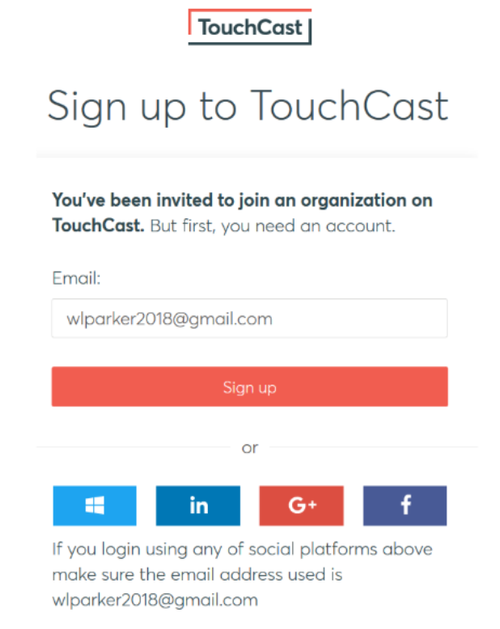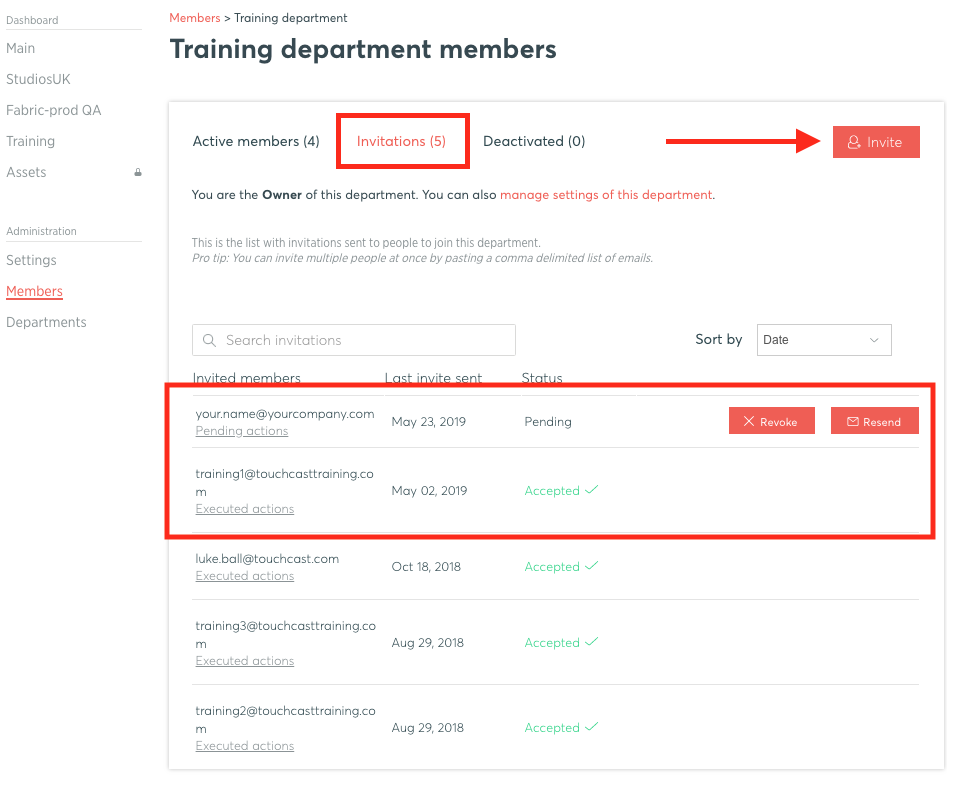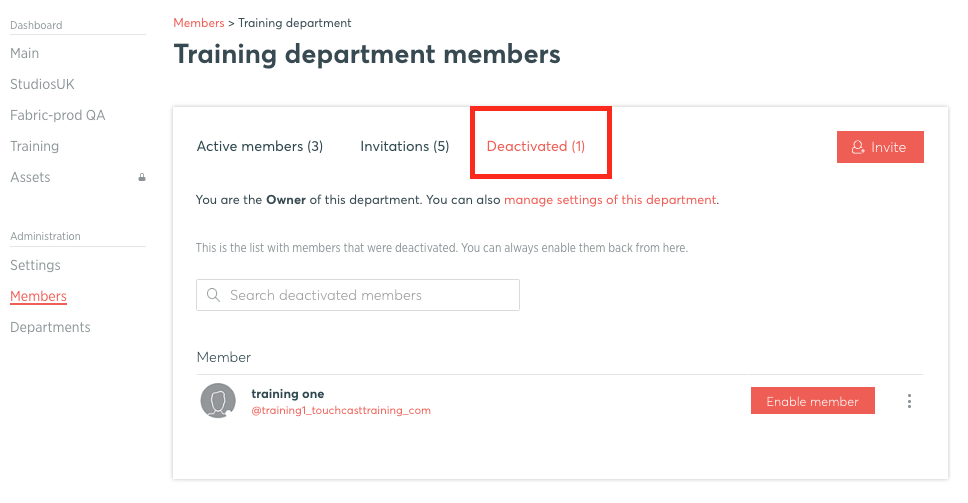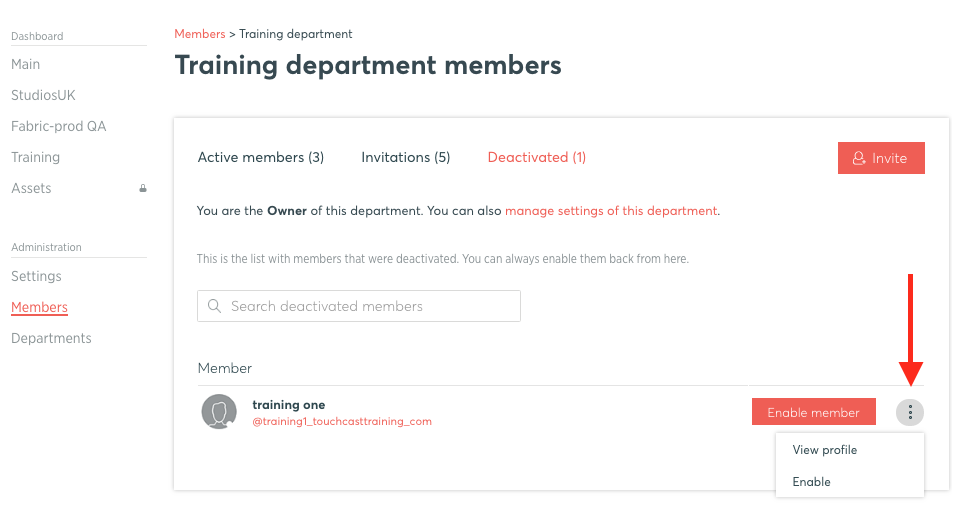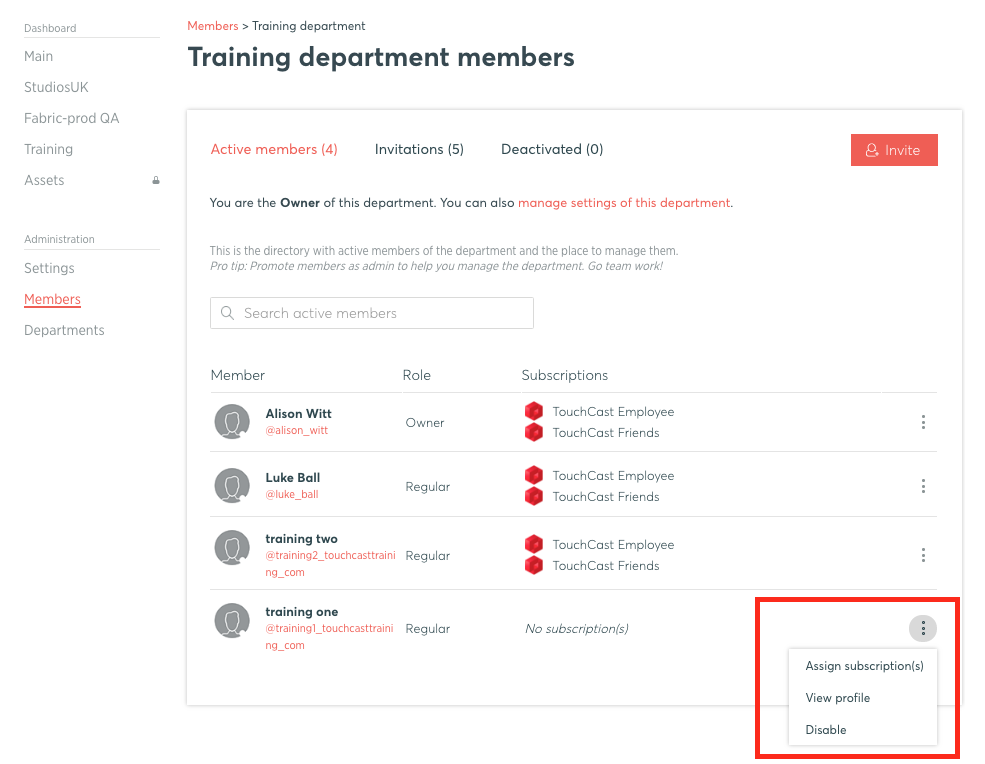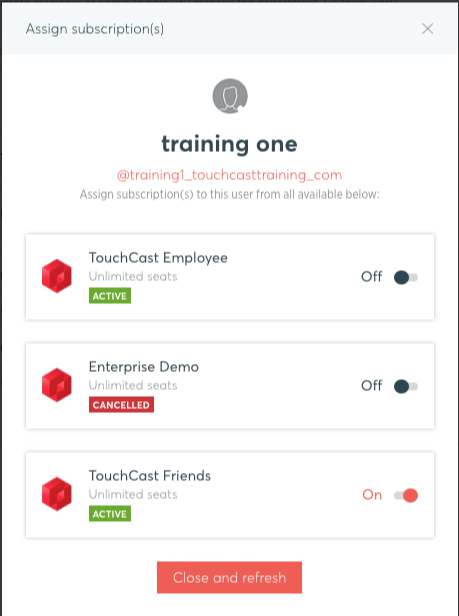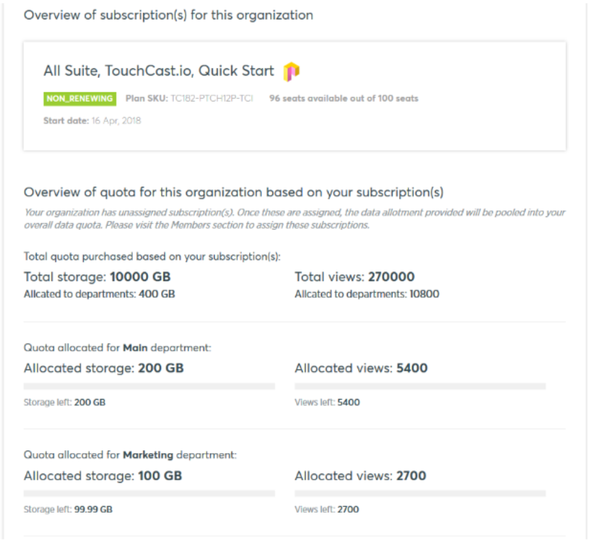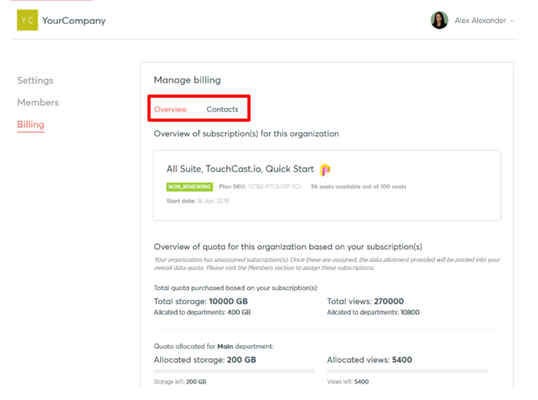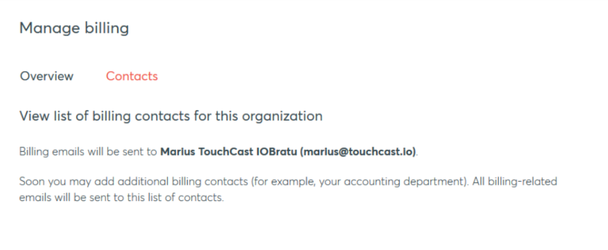TouchCast Fabric Portal: Fabric Organization Administrator Settings for Business or Enterprise
This article is intended for Fabric Portal Department Administrators who are on a Business or Enterprise plan. If you are not an assigned administrator, you will not have the option to access the Admin dashboard of your organizations Fabric Portal.
Department Administrators use the Administrator Interface to manage the Department Settings, manage Members, and manage Billing (subscriptions and storage quotas). Additionally, administrators can perform Account functions for their personal TouchCast account.
If a user is an administrator for their organization, an additional option will appear from the 'Switch applications' button at the top right of the Fabric Portal.
Select the 'Administration' Option.
1.Settings: Manage Department Settings
Department Administrators use the Settings view (default view for the settings screen) to maintain a collection of department attributes including:
- Department name (Required)
- Department logo (Optional)
- Joining options (Required)
- Featured Channels (Optional)
- Privacy controls (Required)
Department name (Required)
Required. The entry in this field becomes the Department Name, which is displayed on several user screens. The department name should be easily recognizable by department members and probably should not be changed once established.
Department logo (Optional)
The department logo is a way for you and members to visually identify the department. For best experience choose a logo that's 100px square or larger.
How members can join the department (Required)
Required. The selected option (from one of the 3 buttons) controls the way new members can join this department. Department owner and admins can invite anyone, no matter which department privacy option is chosen.
- Private - users with an 'your organization' domain email can find and request to join by invitation
Example: If the organization’s email domain is ‘FairmontNauticalCorp’, the user JSmithers@fairmontnauticalcorp.com can find the department, request to join, and join once sent an invitation by a department administrator (or other department member authorized to invite other members to join).
- Closed - anyone with the 'your organization' domain email can find and join. This is the default setting for this option
Example: If the organization’s email domain is ‘FairmontNauticalCorp’, the user JSmithers@fairmontnauticalcorp.com can find the department and join (no request / invitation by a department administrator (or other member authorized to invite other members to join) required.
- Private extended - users with any domain email can join by invitation only
Example: If the organization’s email domain is ‘FairmontNauticalCorp’, user JSmithers@ABCSupply.com can find the department, request to join, and join once sent an invitation by a department administrator (or other department member authorized to invite other members to join).
Who can invite new users? (Required)
The selected option (from one of the 2 buttons) controls which department members can invite additional members. Department owners and admins can invite anyone, no matter which option is chosen.
- Any department member. This is the default setting for this option
- Department owner and admins only
How to display name of the user (Required)
The selected option (from one of the 2 buttons) controls the format member names are presented on screens.
- Username
- First and last name - this is the default setting for this option
Featured channels (Optional)
The Featured channels selections list includes the channels new members in your department will automatically follow. The list of channels can be revised at any time without affecting existing members.
Click the Search for channels prompt and a drop down list of all channels available for the department displays. Click or unclick channels to be featured. Multiple channels may be selected. Click outside the dropdown list area to close the dropdown box. You can also remove channels from featured status by clicking the X to the right of the channel name. In the example below, the test channel will not be included.
Default featured channel (Optional)
The Default featured channel selection is the channel new members to a department will automatically follow if no other channels have been designated as ‘featured’. The default featured channel can be revised at any time without affecting existing members.
Click the current Default featured channel field and a drop down list of all channels available for the department displays. Click the channel to become the default featured channel. Only one channel can be designated as the Default featured channel so your selection replaces the current value and the drop down list box will close. In the example below, the onboarding channel is the current value. Clicking on the finance channel will make it the Default featured channel.
Privacy Controls (Required)
The Privacy section presents two setting options (checkbox with default setting ‘off’).
- Disable external sharing and publishing for files
This setting controls whether department members can share and publish files
Others
The Others section presents one additional setting option (checkbox with default setting ‘off’).
- Disable scrubbing for video previews
Scrubbing refers to the way a line ‘sweeps’ across video previews on the Fabric Portal page. Setting this control ‘on’ stops the sweep feature.
Save settings (Required)
Click this button to save any changes you have made to the settings. A message is displayed confirming that your changes have been successfully processed. If you do not check this button and navigate away from this page, any changes you have made to the settings are discarded.
2.Managing Members
Department Administrators use the Members screen to manage department members. The screen lists department members organized into three statuses:
- Active
- Invited - invited but not active yet
- Deactivated - active or invited previously but administrator has deactivated
Clicking on one of these status categories opens the corresponding list.
Search Members
Use the Search members option to locate a specific department member using all or part of their name. The searched category corresponds to the list currently displayed (active, invitations, deactivated).
Invite Members
Use the Invite members option to invite one or more organization members to become members of the department.
When you click the Invite members option, a window displays for you to either:
- invite one person to enter join
- invite multiple persons to join
- Invite via CSV upload
The screen below provides fields for entering the invitee’s email address and first and last name (the first last names are used to address the person in an email).
Multiple persons may be invited at one time, just add a comma after each entry.
If you have a list of people saved in an .csv file, this can be uploaded via the 'Invite via CSV upload' option.
Please note: In order for a member to be able to use TouchCast Studio or TouchCast Pitch, they will need a valid subscription. To automatically provide a subscription. Select the 'Automatically assign subscription(s) to this user when joining this department'.
The invitee receives an email inviting them to join the department. The example below of the invitation email applies to an organization named ‘YourCompany’ and the department ‘Main’ within that organization. The organization and department referenced in your invitations will reflect your organization and department.
Once the invitee accepts the invitation to join the department, they receive a confirmation like the example below.
Once their TouchCast account is established, the new user can login to Fabric to perform member actions.
Invitations List
Use the 'Invitations' option if you need to follow up on the status of recently invited members. Once an invite has been issued to a potential department member, that person will appear in the department members list with one of two statuses.
- Pending - the invite can be revoked or resent
- Accepted - the invitee has accepted the invitation to join the department
If you need to resend or revoke the invitation to join, click one of the two buttons available:
- Revoke - cancels the invitation to join the department
- Resend - resends the email invitation to join the department
Deactivated List
Use the Deactivated option if you need to reactivate (enable) a department member who has been deactivated.
The member will receive an email alerting them that their membership in the department is active again.
Member Administration Actions
From the 'Active members' tab, use the action options presented to the right of the member name to perform member actions. The options available will depend on the member’s category (list) open at the time.
Click the three dot icon ( ) to open a list of options available to the department owner and administrators:
- Assign Subscriptions
Allocate TouchCast subscriptions to members. When a member is allocated a subscription to a TouchCast product they automatically receive an email invitation including a link to follow to complete that process.
As shown in the example screen above, the available subscriptions which can be allocated to the member are listed. The administrator sets the Off/On switch control to make the product(s) available to the member.
The member’s information will now reflect the product subscriptions they have been allocated.
- View profile - view the member’s account profile
- Disable - disable the selected member’s department membership
- Promote to Admin - promote a member to be an administrator for this
3. Billing
Use the Manage billing options to view billing and activity (storage and views) statistics for the organization (or department) as well as billing contacts.
The Manage billing page provides the administrator with two functions:
- Overview
- Contacts
Overview
The billing overview view presents as summary of your organization’s:
- subscription status
- storage and views activity by department
Contacts
The billing contacts view presents your organization’s billing contacts.
In the current release of Fabric, only the current (one) contact is displayed. In a future release you will be able to add additional billing contacts (for example, your accounting department). All billing-related emails will be sent to the listed contact.