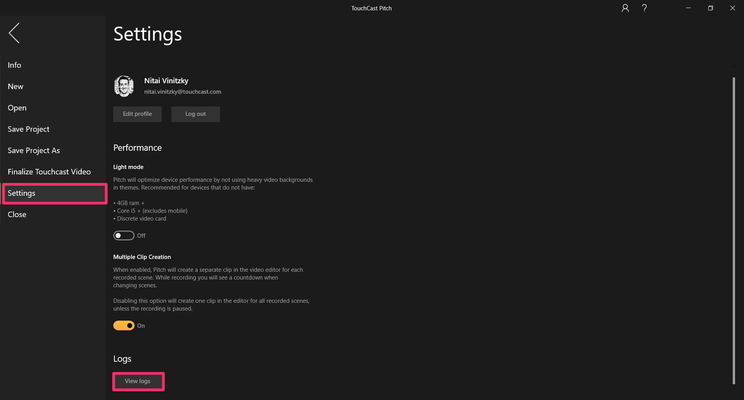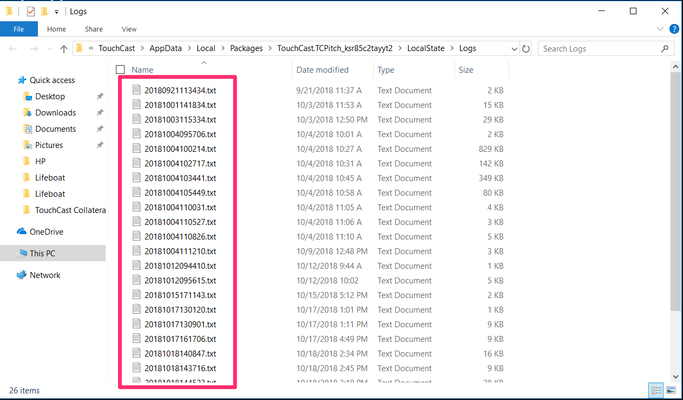TouchCast Pitch Windows : How to Find and Share Application Logs
If you're experiencing any stability or other issues with our program, we apologize and are happy to help triage whatever issues your experiencing immediately.
To better help us figure out what's going on, we'll need some information from your machine about what may be causing these issues.
- Login to Pitch
- There are two ways of finding the logs:
- Simultaneously press CONTROL + ALT + L when Pitch app is running and active; or
- Manually open up Settings (under the File tab) and navigate to the bottom of the page where you'll see a button that says "View Logs". Click this button.
- This will open a window with a list of .txt files. Please copy these files and deliver them to us either via e-mail or an existing or new ticket filed at support.touchcast.com.
Some users have reported that in the case of an unstable app with frequent crashes, they have not been able to keep the app open long enough to retrieve the logs. If that happens, we can provide the user with a script to enter into their machine's terminal interface, and retrieve the logs without needing to open the app.
- To open the command line, a) Open the start menu, find the Windows System folder, and in this folder will be Command Prompt or b) Open up the search bar and type "cmd"
- Run this command in the terminal interface of your machine, which will open the Logs folder
- %SystemRoot%\explorer.exe "C:\Users\%USERNAME%\AppData\Local\Packages\TouchCast.TCPitch_yer8d0xf633je\LocalState\Logs"
- Once the zip file is generated, please send it over to us so we can investigate this issue further.