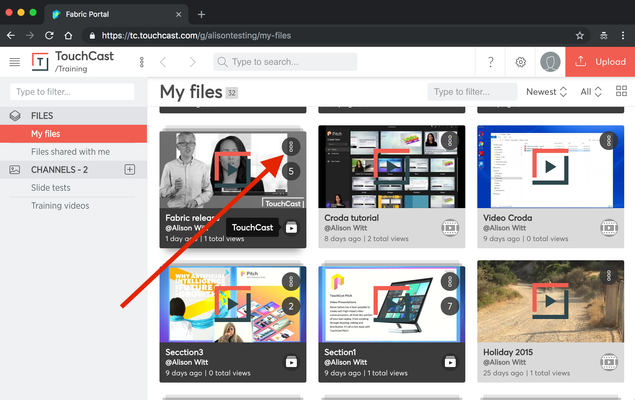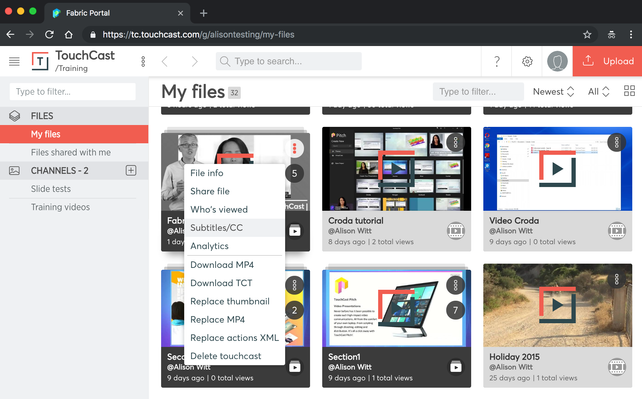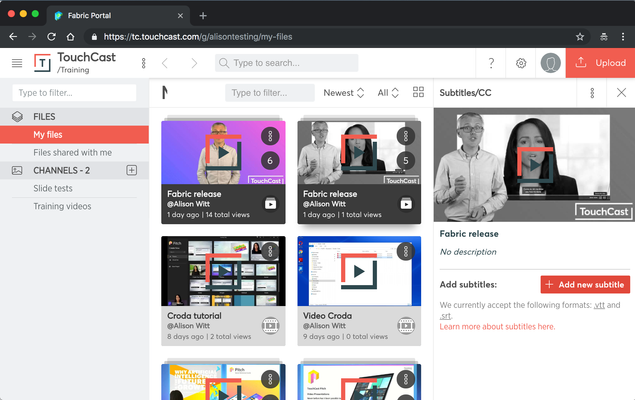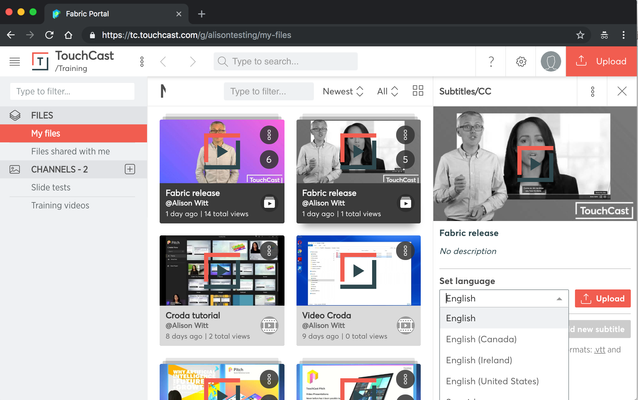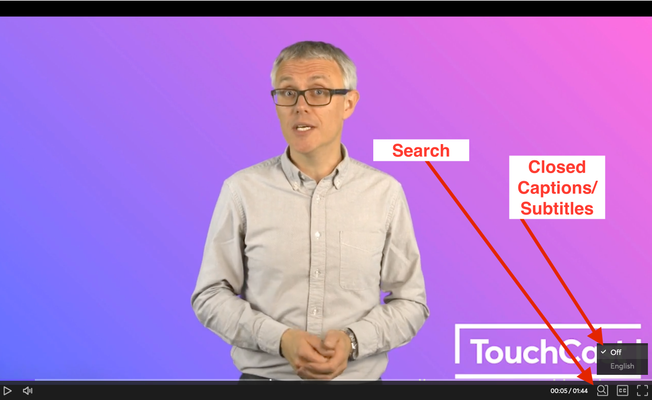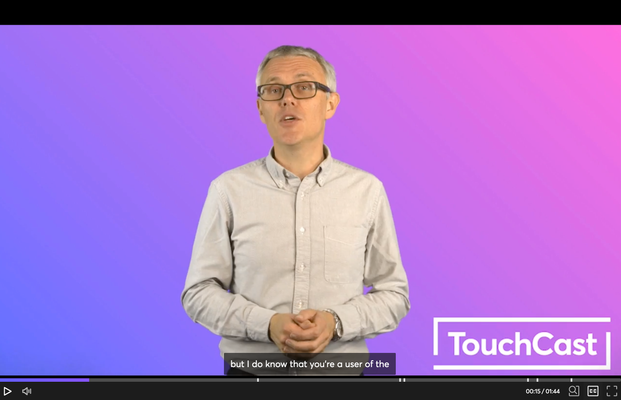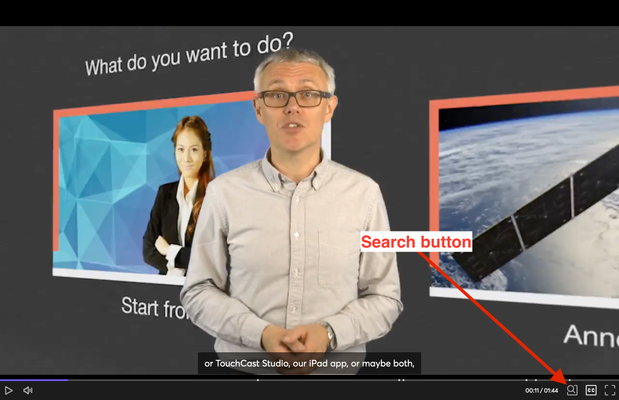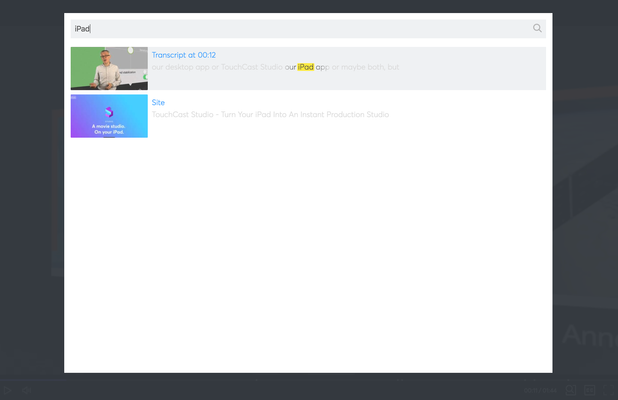TouchCast Fabric Portal: How can I add subtitles to my touchcast?
With the release of TouchCast Fabric Portal it is now possible to upload standard .SRT or WebVTT transcripts to your touchcasts.
Steps are as follows
Create your touchcast in the normal way. This could be a touchcast created in TouchCast Studio on the iPad or TouchCast Pitch on the desktop.
Upload your touchcast to TouchCast Fabric Portal.
Adding Subtitles
Via the Fabric Portal it is possible to upload a .VTT or .SRT format subtitle file to your touchcasts. You can upload any language and our TouchCast player will create a menu in the player where your viewers can enable/disable the subtitles and choose a language.
To start uploading your subtitles, go to https://touchcast.com and Sign in with your TouchCast account.
From My Files. Click on the menu to the right of your touchcast thumbnail.
Now select ‘Subtitles/CC’.
Now choose '+ Add new subtitle'.
Choose the label - English, French etc. Please note this is the label as it appears in the menu for a user. In this example we are selecting ‘English’.
Now click the ‘Upload’ button and locate your .VTT or .SRT file. VTT and SRT are file formats designed for subtitles. Here is an example file.
You will see that each subtitle has a number followed by the time the subtitle should appear and when it should disappear and the content of the subtitle.
These files can be created in a simple text document and saved as a .SRT.
If you are working with an agency to do translations, ensure you ask for the transcripts to be provided in one of the above formats.
Now you have your subtitles uploaded. Test your touchcast by playing it.
Viewing your subtitles
When your touchcast is playing you will notice there is a CC and search button at the bottom right of the player window.
Once a language is selected the subtitles will appear on screen.
Search
The Search feature is only available when you have uploaded subtitles for a touchcast as detailed above.
Search is available from the timeline of the touchcast during playback.
Please note: If no subtitles are selected, search will default to English. If no English subtitles are available it will use the first language subtitle in the list. If you have not uploaded any subtitles the 'Search and CC' buttons will not be visible.
As a viewer you can click the search button and type in your criteria (here our example is iPad). TouchCast will then display any clip that has that word. When selecting a clip the player will immediately play from that point.