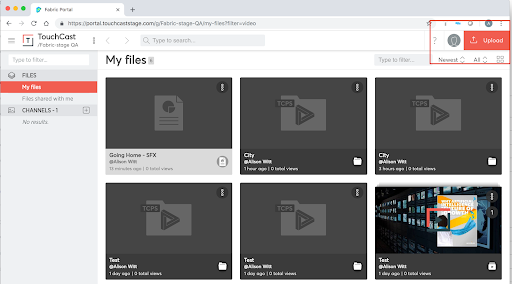TouchCast Studio: How can I transfer content into TouchCast Studio on my iPad?
Some companies do not allow transferring of content using a cloud service (Box, OneDrive, GDrive, DropBox etc.)
With TouchCast Fabric and TouchCast Studio v 2.2.1 or later, it is simple to upload content to your Fabric Portal and then add via a vApp or via video import directly into TouchCast Studio.
Transferring content from desktop to iPad via Fabric Portal
This great feature removes the need for transferring files between your desktop and iPad using a Cloud Service.
The following file types can be uploaded to Fabric and then added to your touchcast in Studio.
Image files: .JPEG, .PNG, .GIF, .BMP
Video files: .MPEG4, .MOV
Document files: .PDF
Audio files: .MP3
Once uploaded it can be imported into TouchCast Studio via the Fabric vApp.
Follow this process to see how you can transfer/use your files from your desktop to TouchCast Studio on your iPad.
Go to Touchcast.com on your desktop and sign in to your organisation and department using your email address and password.
This will show the Fabric Portal.
Click the ‘Upload’ button on the top right of the window.
Locate your file or files to upload.
This image shows an audio file, PDF and Video.
These files are now uploaded and available to TouchCast Studio
On your iPad
Create a new touchcast from scratch.
To import the video from Fabric, tap the ‘Done’ button and then select the option to import external video file.
On your iPad
Create a new touchcast from scratch.
To import the video from Fabric, tap the ‘Done’ button and then select the option to import external video file.
Now select the ‘Cloud Services’ button
Tap the ‘TouchCast Fabric Files’ vApp.
Tap ‘My Files’
Here you will see any content you have uploaded to the Fabric Portal.
Select the content to import and tap 'Use' to import it into your project.
If you wish to pull in content from the Fabric Portal as a vApp. Just use the ‘Add vApp’ option and choose the ‘TouchCast Fabric Files’ icon.