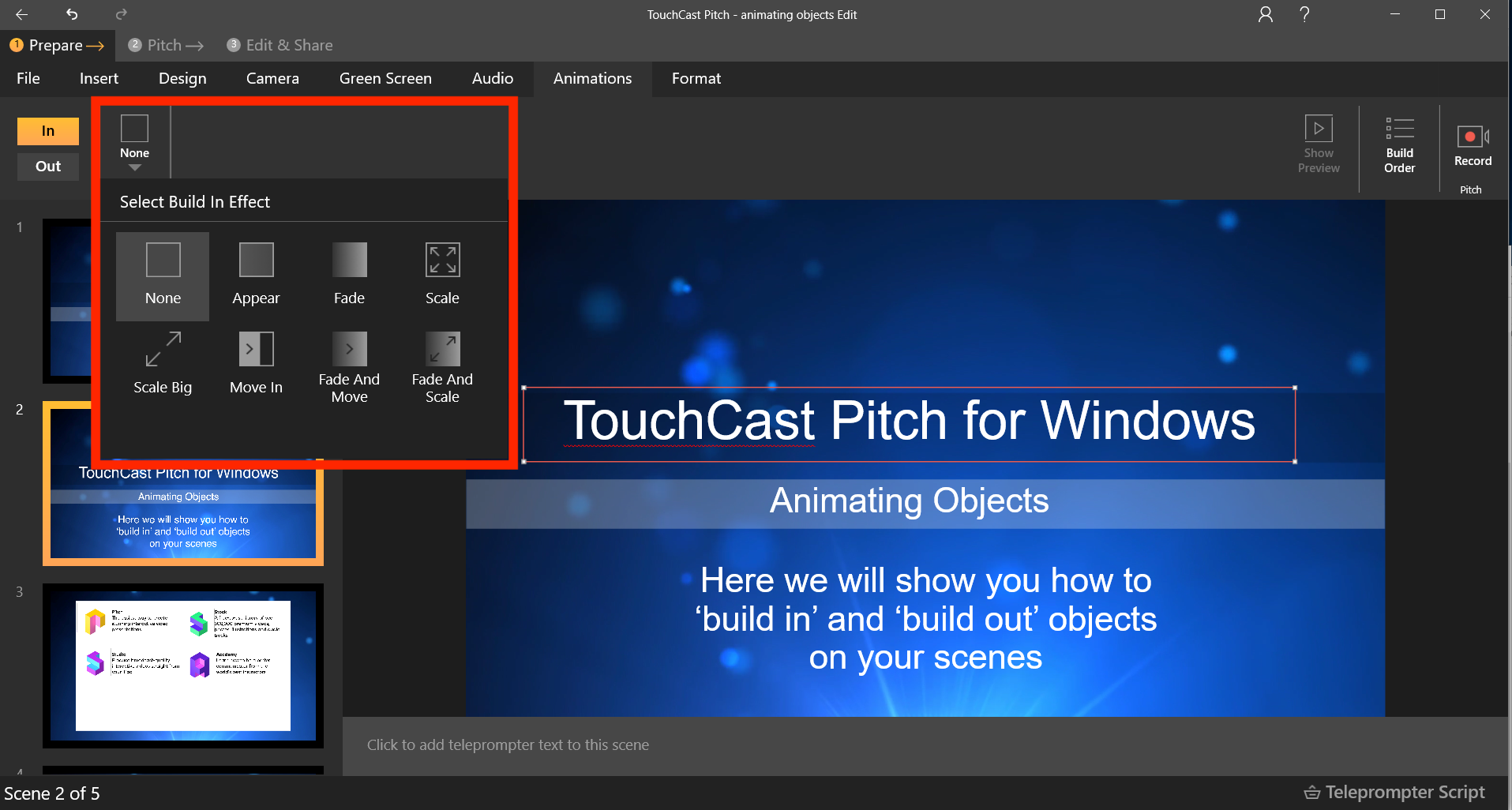TouchCast Pitch Windows: Adding Animated Builds
With TouchCast Pitch you can animated objects to and from your scenes using 'Build in' and 'Build out'.
Here is a short video to explain the steps for adding animated builds.
Instructions
Adding builds to your scenes
- Open you project
- Go to your scene where you would like to animate an object.
- Select the object to animate.
. - Click the Animation tab at the top of the screen.
- This will open the Animation ribbon.
- Click the 'None' button to see the differ animate options.
- Choose the type of effect you would like. In this example, we have selected 'Fade'
You will now see the available settings to control the duration of the animation and the delay before the animation starts. - Once you have made the settings, click the 'Preview' button to see your animation.
Continue the process for each object you would like to animate. - To see all the animation for your scene, click the 'Build order' button at the top right of the screen.
This will display the build order window. Click the 'Preview' button to see all your 'Build in' animations.
From here you can change the order by dragging and dropping. - If you would like to merge multiple animations so they all start at the same time, drag the animations together.
- Once all your animations are complete and you are ready to present or record your touchcast.
Select Present or Record and then use your arrow up and arrow down key on your keyboard or click the scene up and down arrows in Present or Record modes.
If you have added any 'Build Out' animations, these activate when you move from one scene to another.
, multiple selections available,