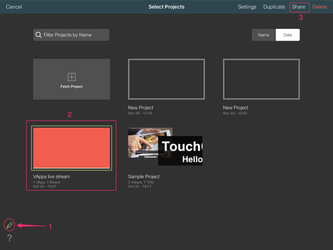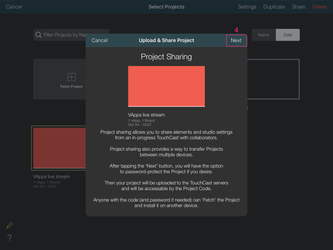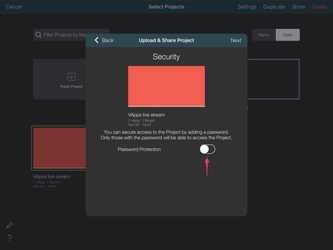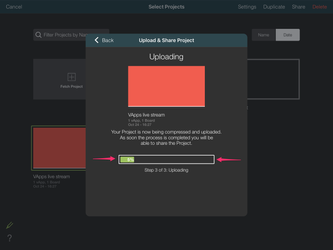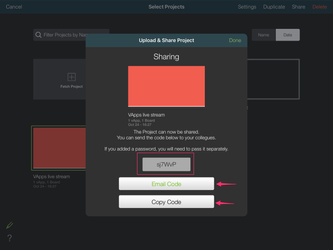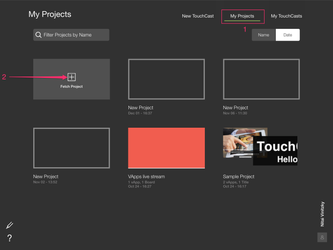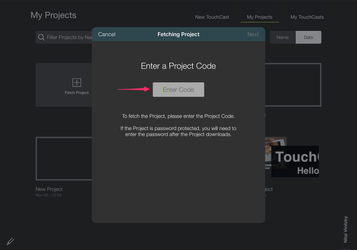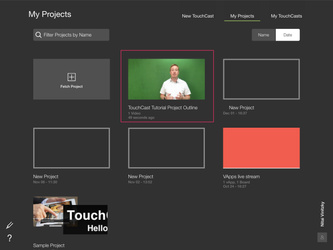TouchCast Studio: How to share and fetch a project code
Note: This method of uploading content is no longer supported in version 2.0 of Studio. Please refer to: TouchCast Studio: Fetching Projects and Uploading them to Fabric Portal in Studio 2.0 if you wish to use a Fetch code to upload to our new Fabric Portal.
Want to share your project to another iPad or with another user? Follow these easy steps to share a project code so that you can keep working on another device.
- Navigate to "My Projects" from the home screen. You can either tap the pen icon on the lower left corner or
- Tap and hold on any project, you'll see the project highlighted in green, which indicates that it's selected. Note that you can only share one project code at a time.
- You'll see the share option on the top right corner of the page once you select a project. Tap "Share".
4. The Upload & Share Project page will appear, tap "Next" on the top right corner when you're done reading the sharing information.
5. If you want to add a password to your project, you can do so by toggling on "Password Protection" at the bottom of the screen. Then input your password twice and tap next on the top right corner.
6. Your project will be compressed and uploaded.
7. When it's finished, you'll get a project code that's case sensitive. You may e-mail the code or copy it below. If you set a password, make sure you send it separately to the individual that you're sharing the project code with.
Note: We highly recommend saving any (and all) projects that you wish to use in the future. Sharing a project code is akin to backing up your files, meaning that if something were to suddenly happen to your iPad, and your files were deleted locally, you could always recoup the files via the project code.
Fetch an existing or shared project utilizing the project code
- Navigate to "My Projects"
- Tap "Fetch Project"
3. Enter your project code into field. Note that your code is case sensitive.
4. Once the code is input, make sure that you're connected to the internet, your project will be downloaded from the server. This may take up to several minutes depending on the size of your project.
5. Once the import is done, you'll see your project under "My Projects" on the top of the screen on the eright of the "Fetch Project" box. Tap on the project to open and continue working on it.