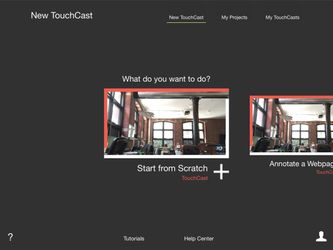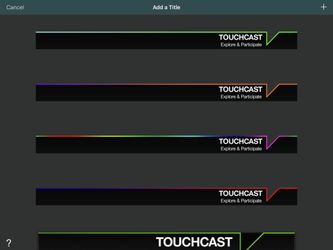Educator Guide: How To Record A Lesson In TouchCast
1. Create a new TouchCast
2. Turn camera off. Add background.
3. Add a vApp. In this example, we will choose Google Maps vApp.
4. Add a Google Map. Enter your location or use the "Current location" feature to navigate to your current location.
5. Add map to video by tapping the "Use" option on the top right corner.
6. Map vApp will appear in your video like this. Now add a title.
7. Choose title
8. To use the whiteboard, tap "Whiteboard"
9. Draw on your video canvas (in this case, a saxophone)
10. Choose a filter if you'd like (in this case Polka Dot filter)
11. To add a song or sound effects, in the "effects" tab, tap "add" on the far right corner and it will prompt you to select sounds from a cloud or local source.
12. Alternately, if you would like to choose a preset sound effect, tap on one of the emoticons for the sound you would like to sample.
13. Tap "camera" tab, and add teleprompter text by tapping "edit". You can also adjust the speed at which the teleprompter scrolls by playing with the slider on the lower left hand corner.
14. Start Recording, and move through your lesson with the whiteboard and then vApps
15. 1. Make sure you present all the vApps in the vApp dock, by tapping on them to bring them into the video. 2. When you are done recording, tap "done" in the top right to finish - the presentation is done!
-