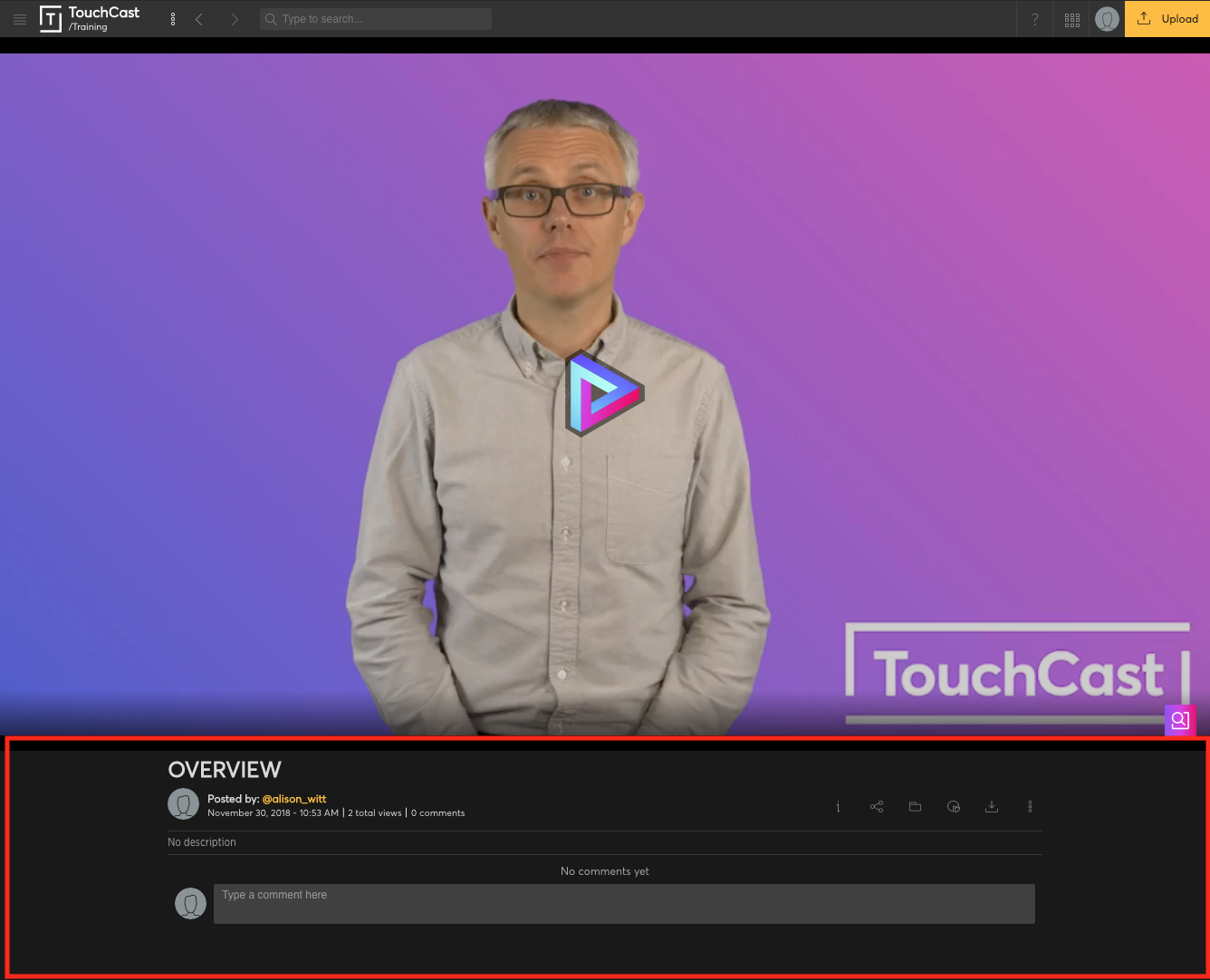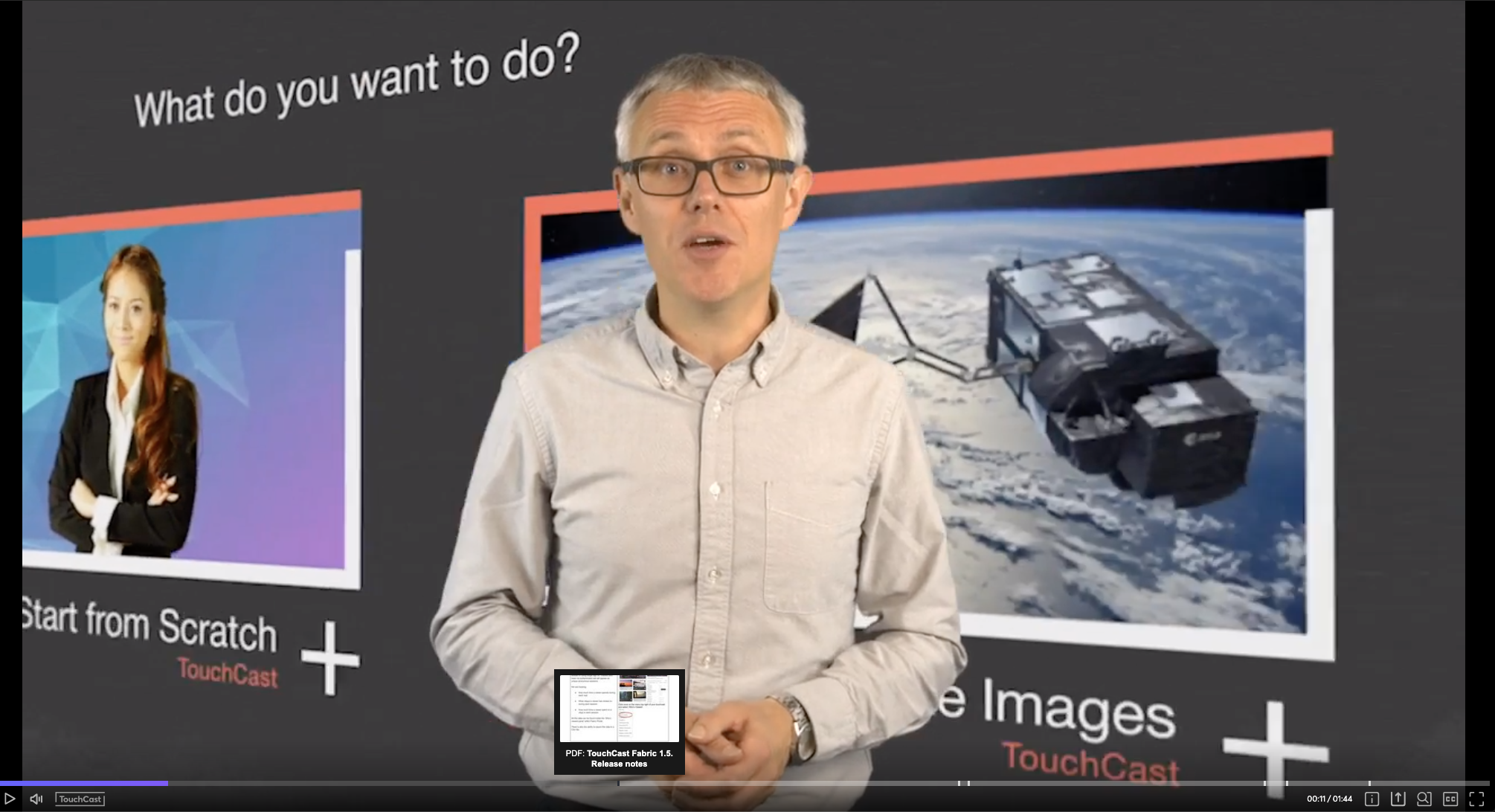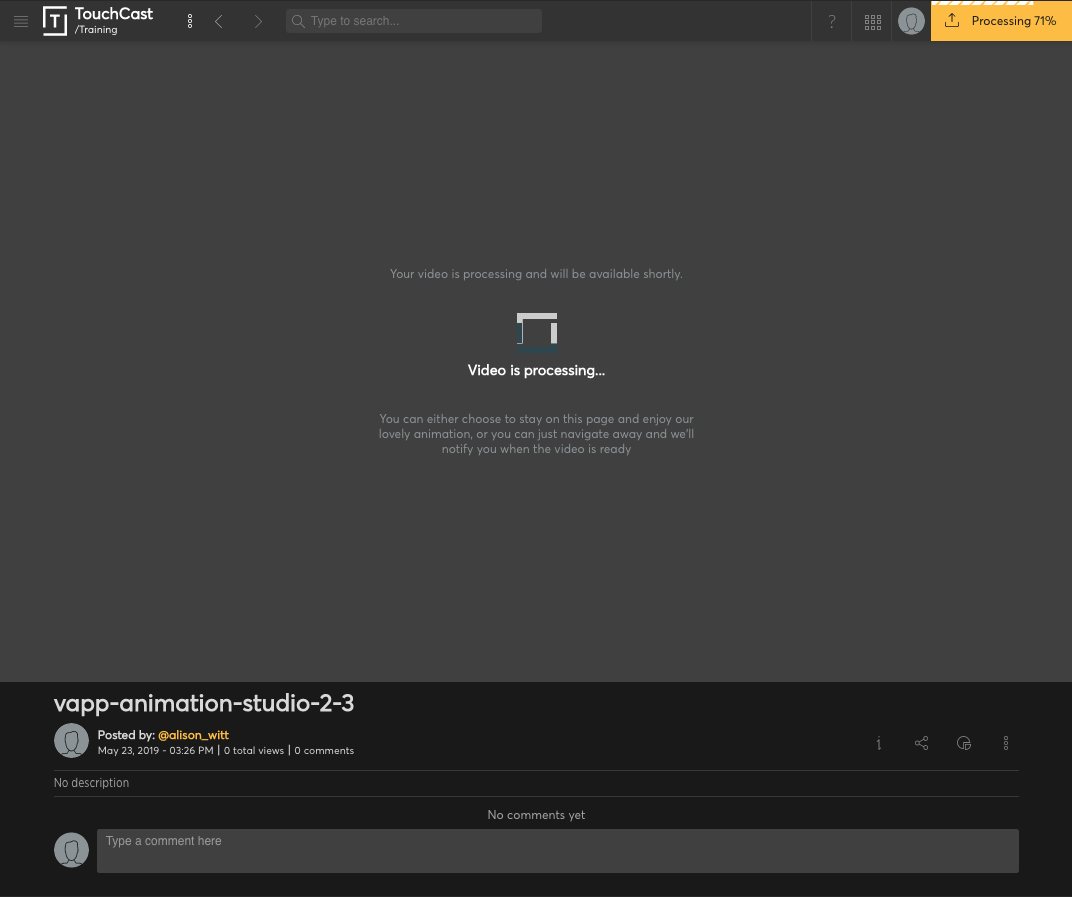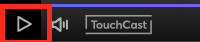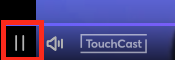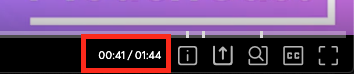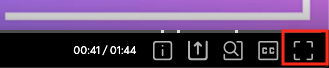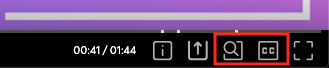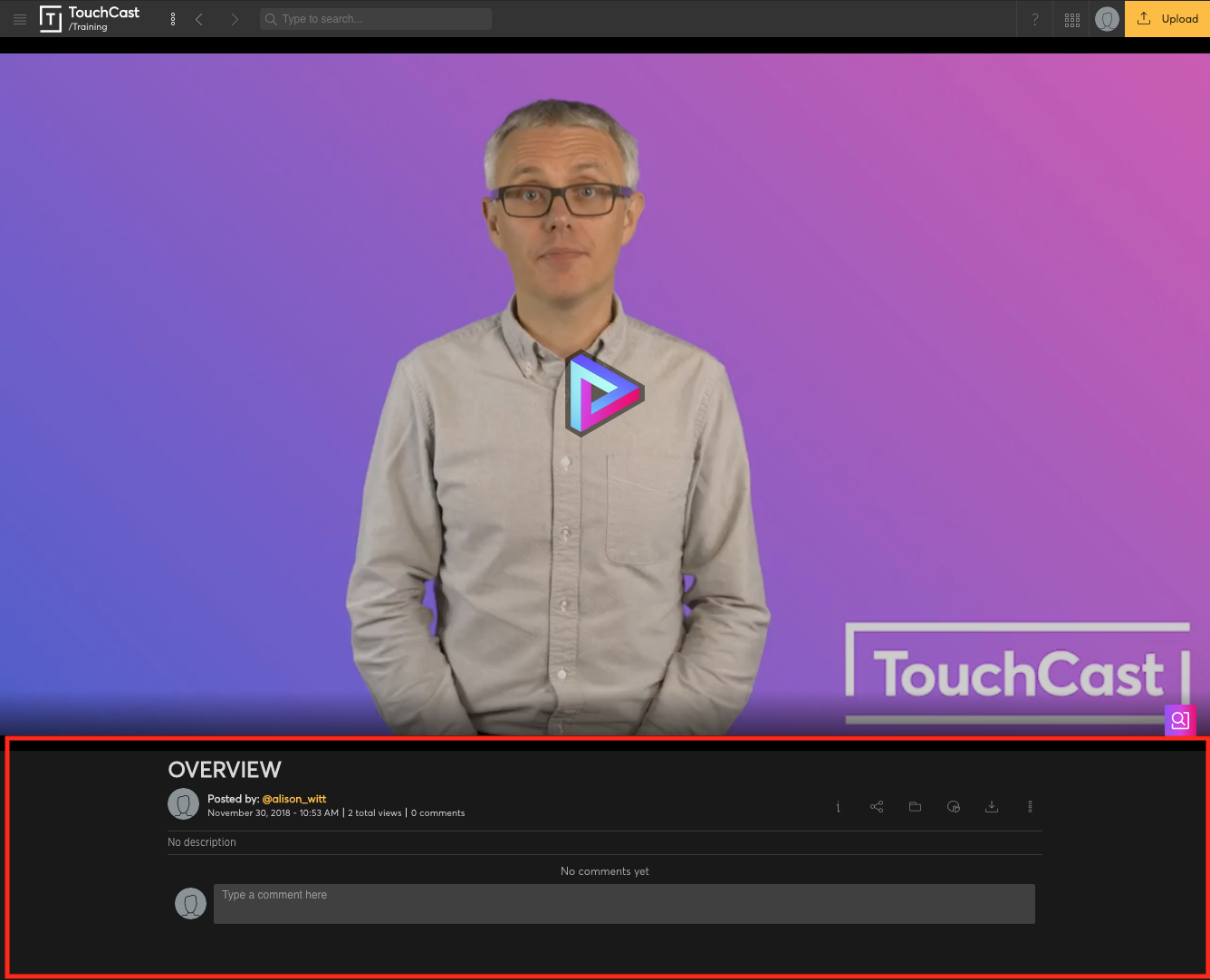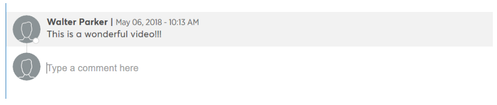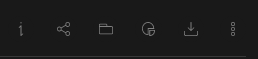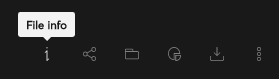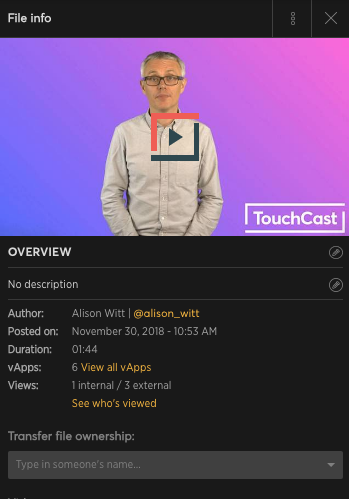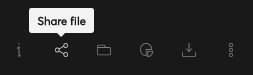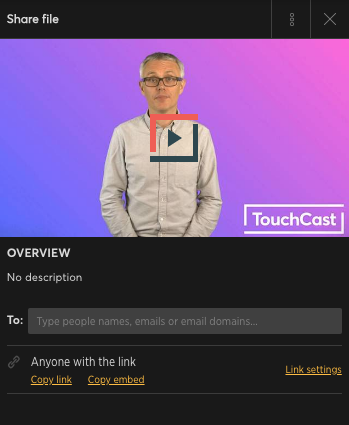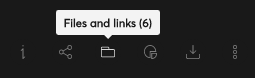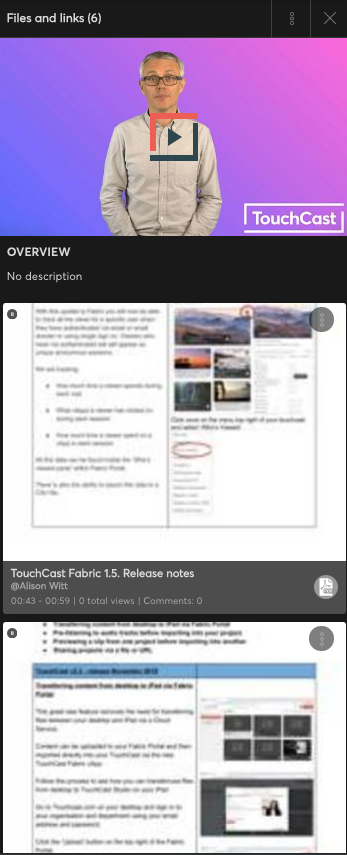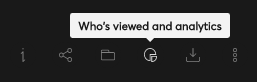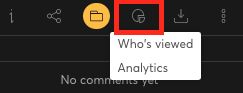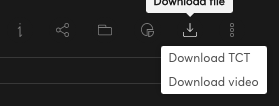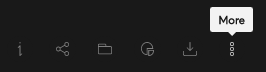TouchCast Fabric Portal: TouchCast Fusion Video Player
The 'TouchCast Fusion Video Player' is a proprietary video player that enables users to view both standard videos as well as TouchCast smart (interactive) videos. The Fusion Video Player is a web based TouchCast application used in Fabric and through links to allow external users (those without a TouchCast account) to view TouchCast smart videos.
1.Fusion Video Player Overview
The TouchCast Fusion Video Player serves multiple roles in the TouchCast product environment.
- In the Fabric Portal, when you choose to play a video the Fusion video player is executed.
- If you send a video link to another organization member (or external person), when they follow that link the Fusion Video Player is executed. This allows persons who do not have a TouchCast account to view videos you share with them.
View from the player inside Fabric Portal.
View from a browser via the touchcast shared link.
2. Player States
Player Initialization (screen loading)
The Player initialization state refers to the period between when the player application (screen) begins to load and when the video player is either queued to play or actually does begin to play.
The screenshot below shows the screen users will view during upload initialization.
Video Paused
The Player paused state refers to when the player application (screen) is queued to play (at the beginning point of the video) or has been temporarily stopped by the user by clicking the Play/Pause control (three vertical lines icons) while the video is playing. All visible controls remain as they were, but most will appear ‘frozen’, (e.g., player timer, progress bar) while the video is paused. The controls for sharing, info, comments, and full screen view remain active. The icon indicating that the video is playing (three vertical lines) is replaced with the arrow indicating that the video can be played (resume playing) by clicking this icon, when the player is in this state. When the user clicks the Play icon again, the icon will change back to the three vertical bar icon and the video will continue to play from either the point it stopped or wherever the user may have repositioned current point on the progress bar.
Video Playing
The Video Playing state refers to when the player application (screen) is playing the video. All visible controls will be active, (e.g., player timer, progress bar ) while the video is playing as will controls for sharing, info, comments, and full screen view. The icon indicating that the video is playing (two vertical bars) is displayed. The user can reposition the current point in the video by clicking on the progress bar.
3. Player Controls
Play/Pause Button
The Play/Pause Button is used to either continue playing the video from its current position or pause playing at its current position. The icon for the control changes depending on the state. If the video is playing, the icon will appear as two vertical bars, indicating to the user that if he/she clicks on it, the video will pause playing. If the video is paused, the icon will appear as an arrow, indicating to the user that if he/she clicks on it, the video will resume playing.
Volume Button
The Volume Button is used to mute, increase, or decrease the sound volume of the video currently being played. The control consists of two parts. The leftmost button is an audio speaker icon. Two different speaker icons may be presented (mutually exclusive), indicating whether the video volume is currently muted or audible. Clicking the speaker icon will either mute or unmute the audio. When the audio is not muted, the second part of the control can be activated by touching the speaker icon in a swiping motion to the right and a slider control is presented. A vertical ‘slider bar’ can be moved left or right to decrease or increase the video volume. The slider has 10 vertical positions each indicating 10% of the volume range. (e.g., the 10th bar would be 100% of available video volume. In addition to the slider control, a numeric value of the current volume setting (1- 10) is presented to the right of the slider. When the volume has been muted, or has not been changed for 1 second, the slider display is hidden.
Progress Bar
The Progress Bar visually indicates the current position within video and contains a Position Line which can be used to set the current position within the video manually by moving the mouse across the time, a visual and time will be displayed. Click to jump the player to that position. The purple line shows progress through the timeline.
Along the Progress Bar, small squares represent vApps incorporated in the video. These squares can be clicked on to position the video to the associated vApp.
Clicking on any of the vApp squares results in a preview of that vApp displaying
When the video is paused, the Progress Bar remains at its current position. Upon reaching the end of the video, the Progress Bar and Position Line are hidden, but the vApp indicator squares remain in view.
Player Timer
The Player Timer displays the elapsed time within the video as well as the length of the video. Clicking on the Player Timer has no actions. This is a responsive control which will display only the elapsed time if the window is presented in a reduced size (e.g., 640 w x 404 h).
Fullscreen Button
The Fullscreen Button is used to toggle the display area between fullscreen and normal display size (the window size the video was set to display).
The remaining icons may changed depending on your configuration.
If you have added subtitles to your touchcast in Fabric, you will see the 'cc' closed captions and 'Search' options.
The 'i' symbol will display information about your touchcast.
The 'sharing' icon will display the URL and embed code for this touchcast, and the options to share with FaceBook and Twitter. Please note: for enterprise customers this is disabled for security reasons.
3. File Information and Actions
The area beneath the file display within the Fabric Portal (not displayed if video is in full screen mode) contains information and options related to the file.
General File Information
General information about the video file:
- Video Title
- Date/time uploaded
- Number of internal views, external views, and comments
- Video description
- Previous comments about this video
- Form for entering a comment about this video
File Actions
Six file actions are available:
File info
Use the File info button to display a panel of information about the file.
Sharing
Use the 'Sharing' button to display sharing options.
Files and Links
To display all the content used within your touchcast as vApps. Select this option.
Who's viewed and Analytics
For more information regarding analytics, please follow this link. TouchCast Fabric Portal: How can I view analytics for my touchcasts?
Download file
Use the Download file button to download the file. In the example used, the file is a TouchCast Smart Video so it can be downloaded as either a .tct file or a standard .mp4 file.
More
Use the 'More' option to access additional options, including adding subtitles. TouchCast Fabric Portal: How can I add subtitles to my touchcast?