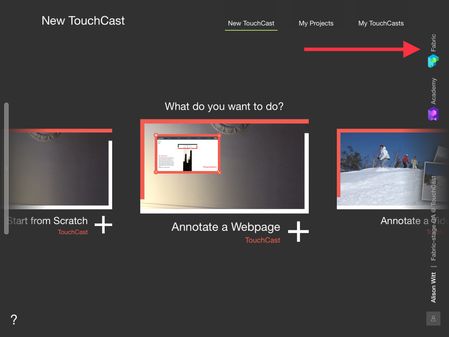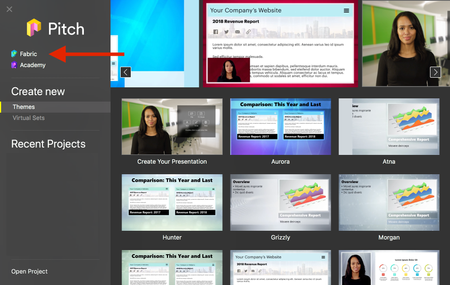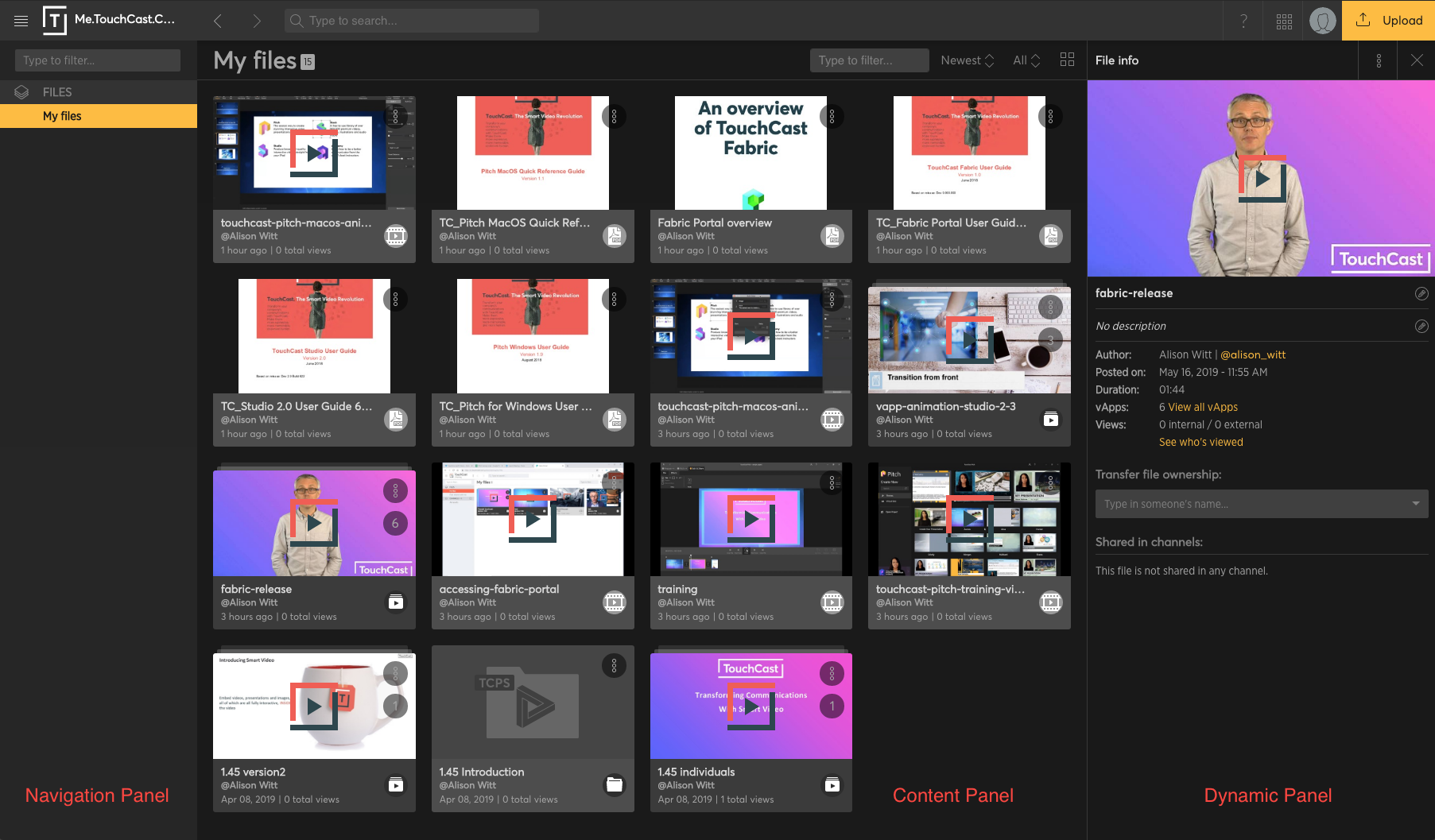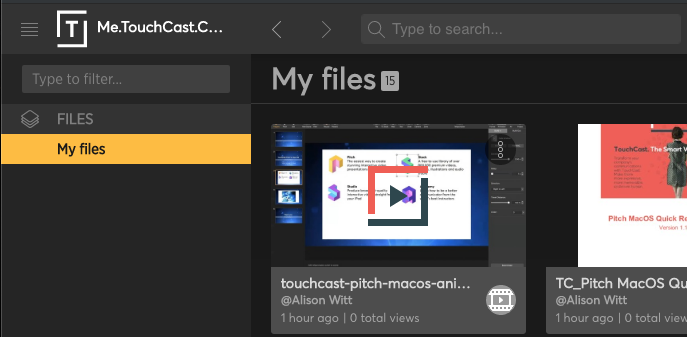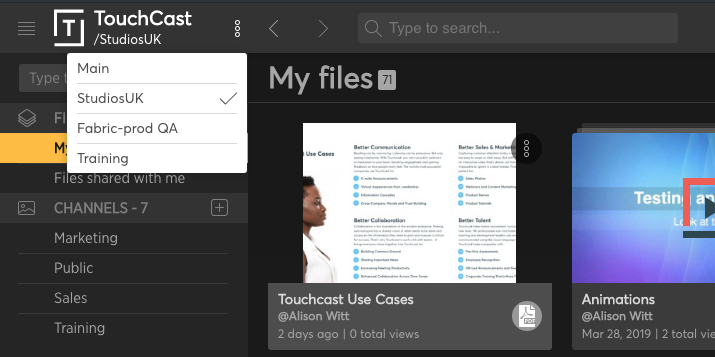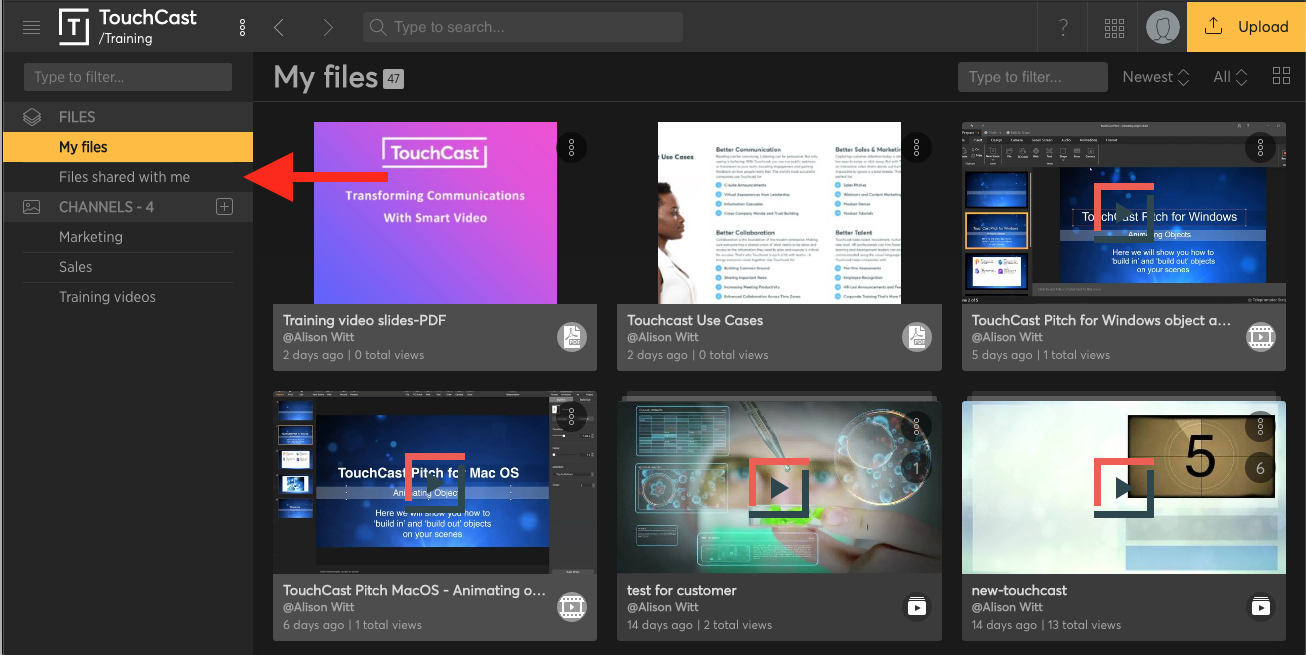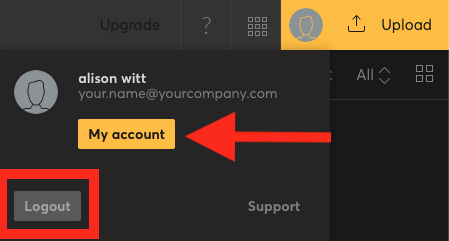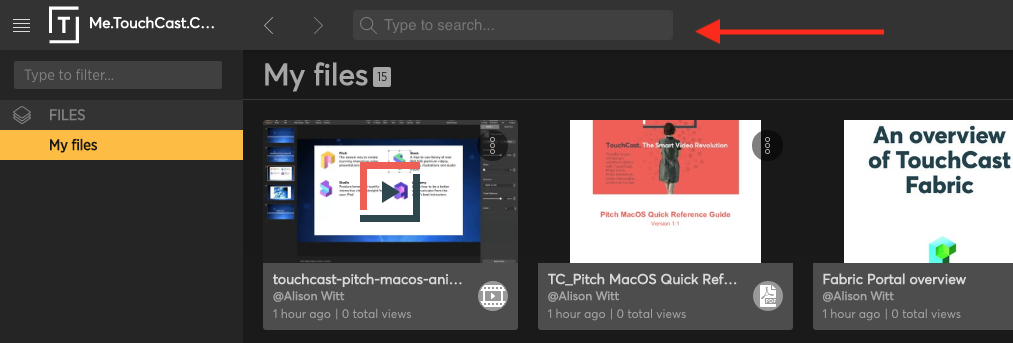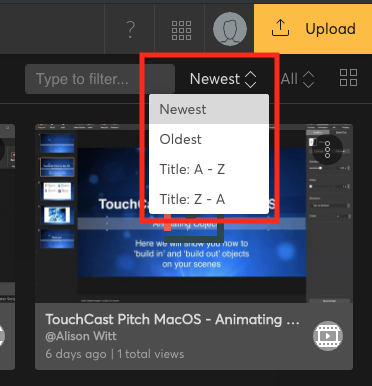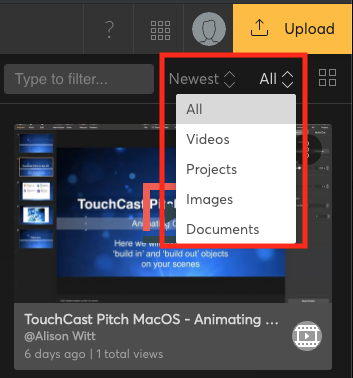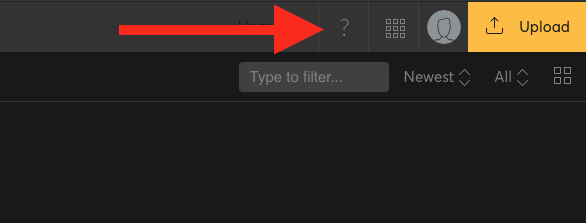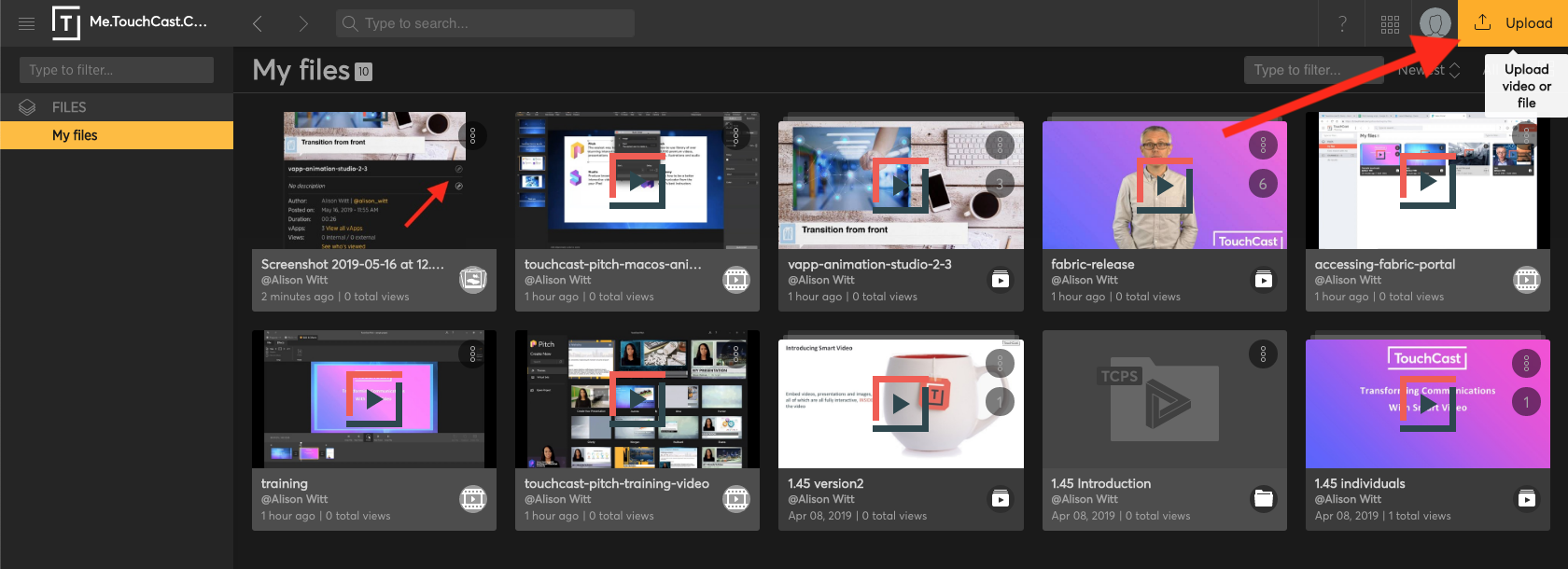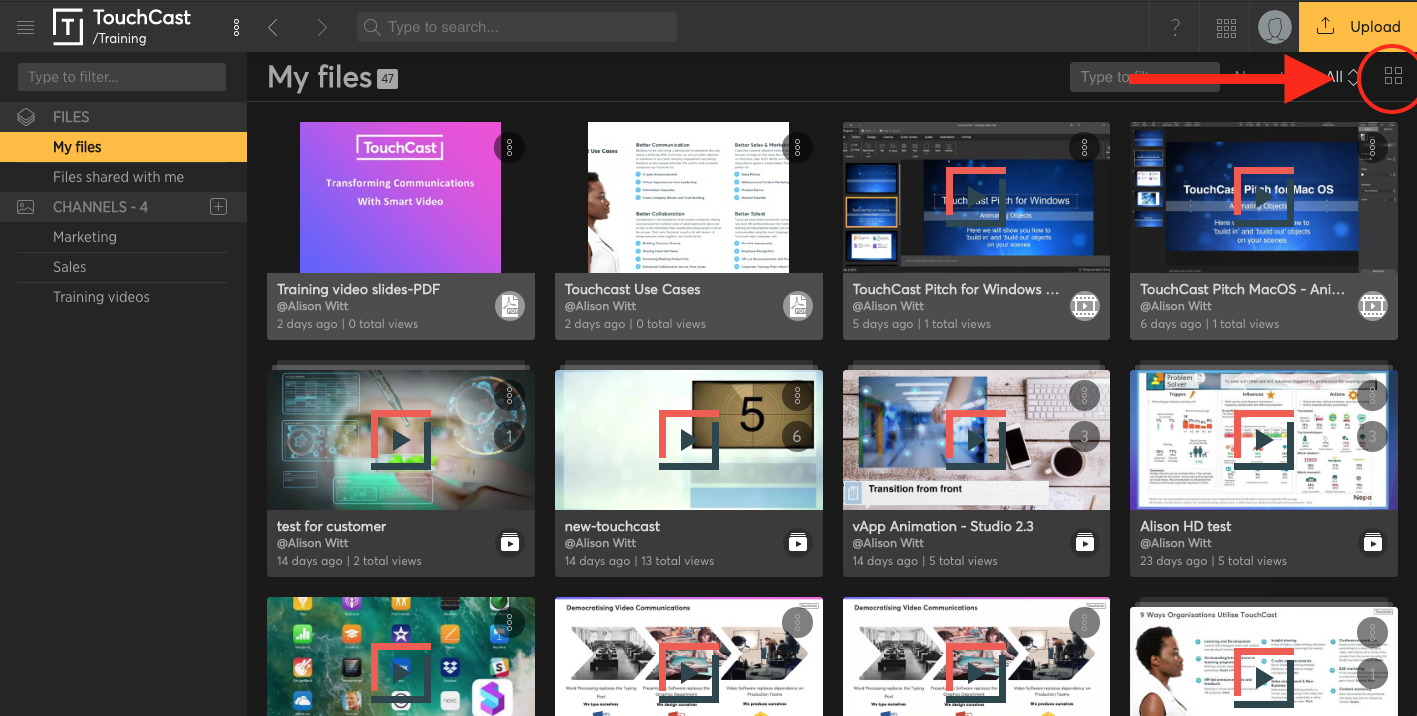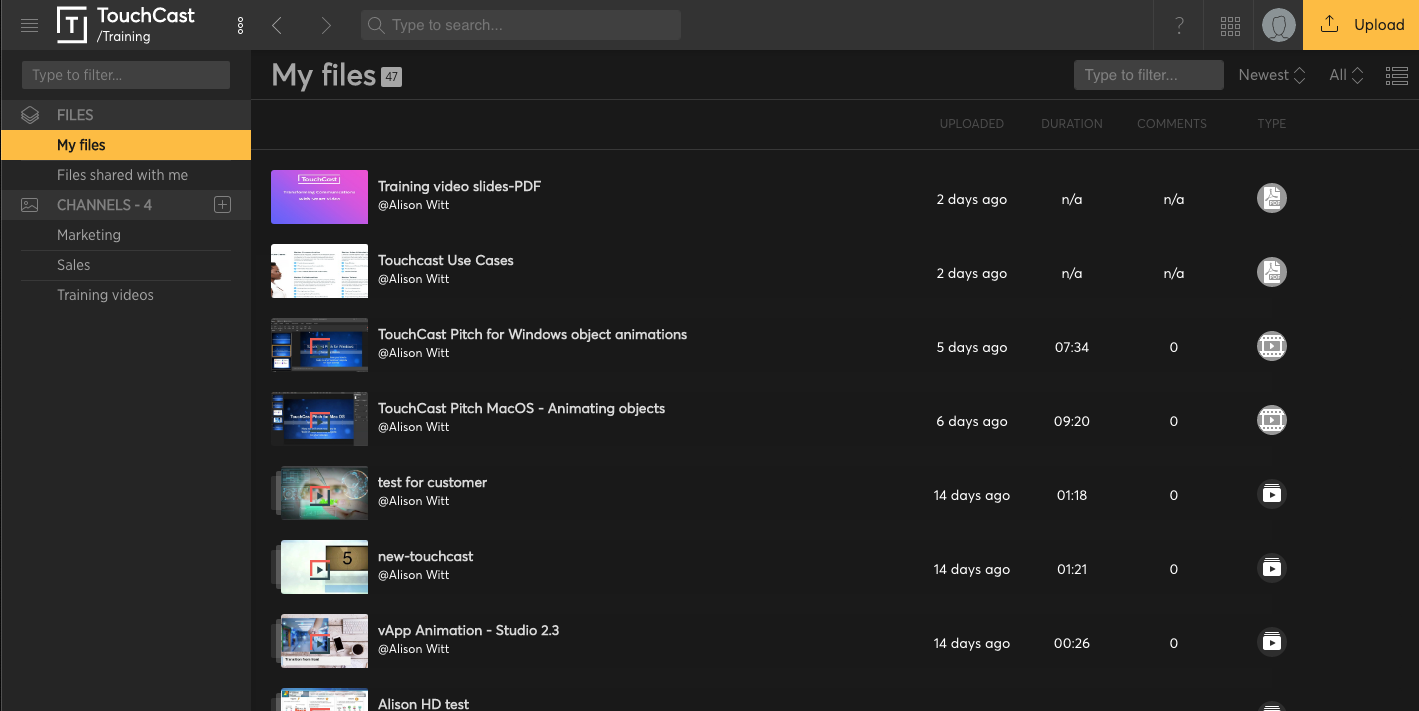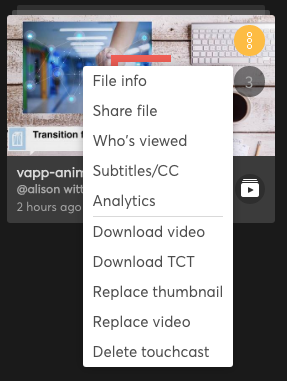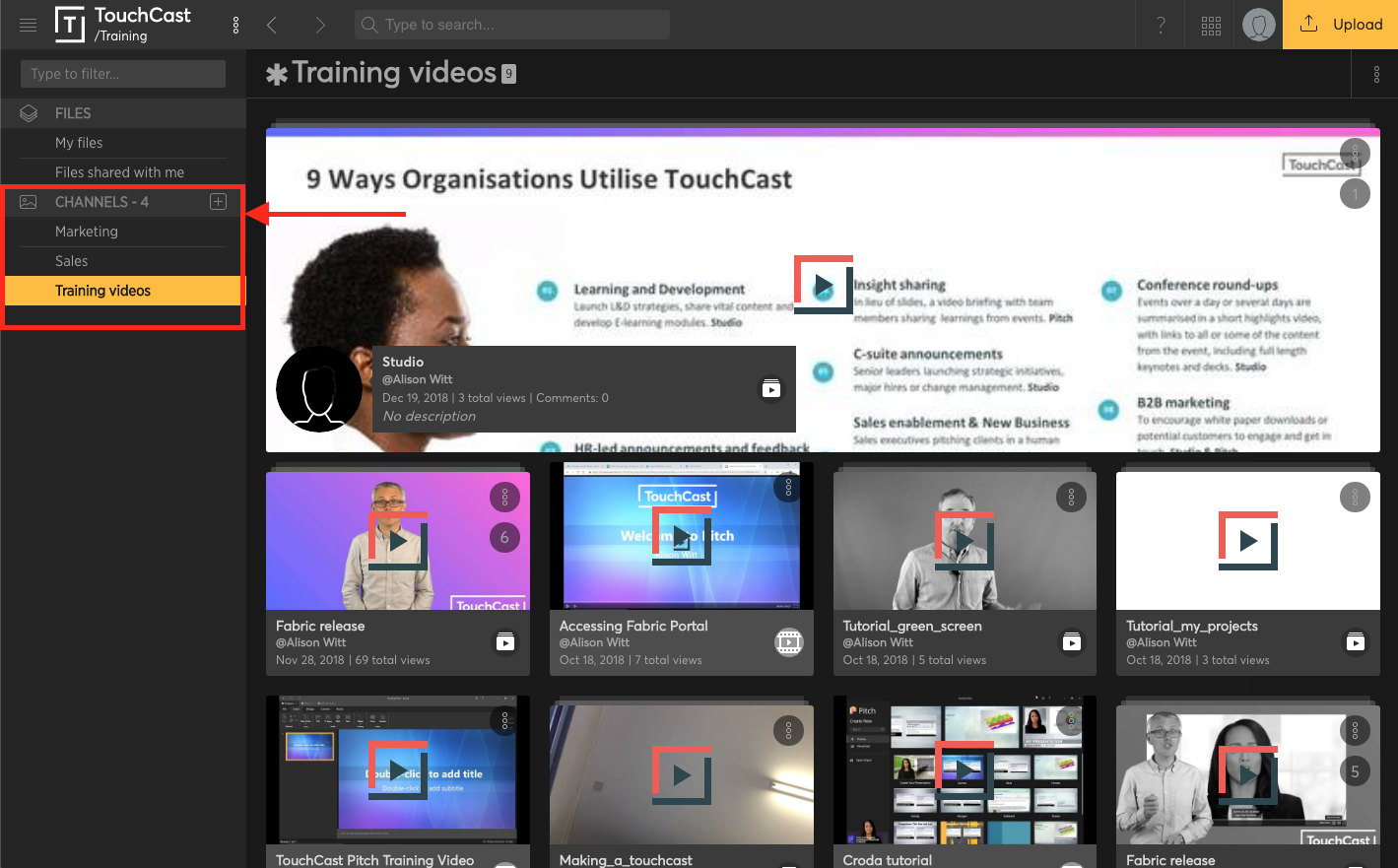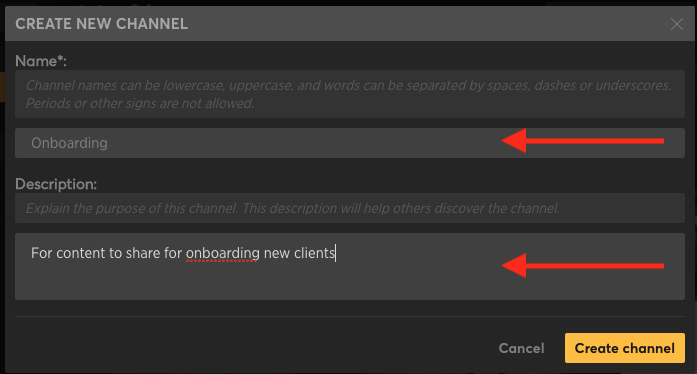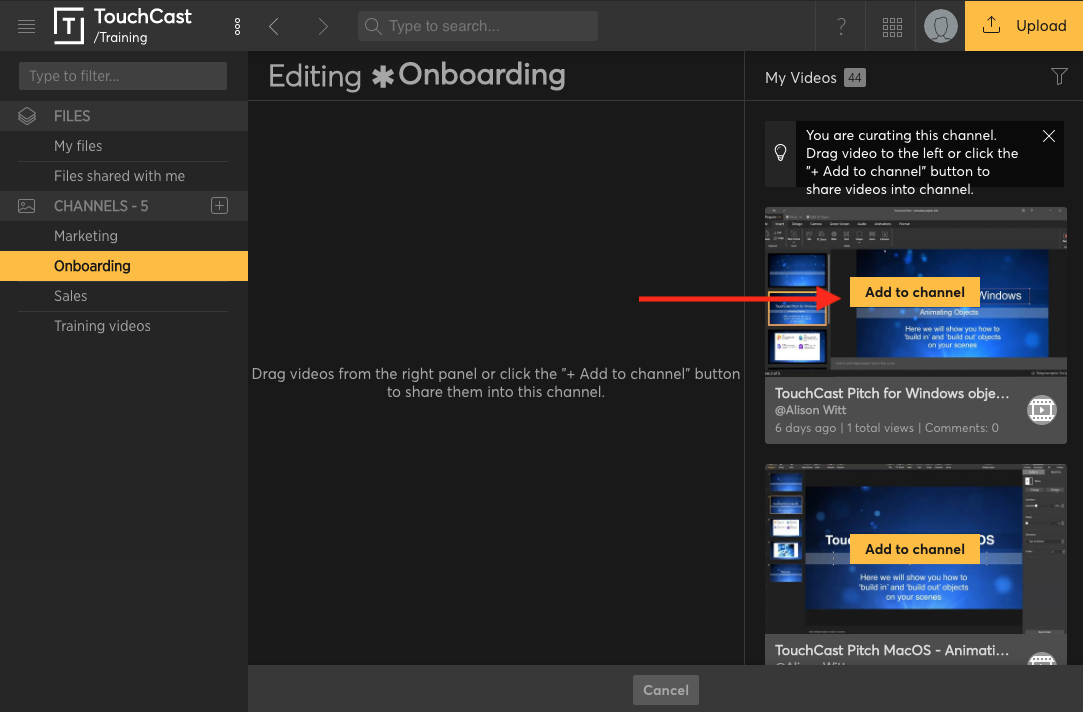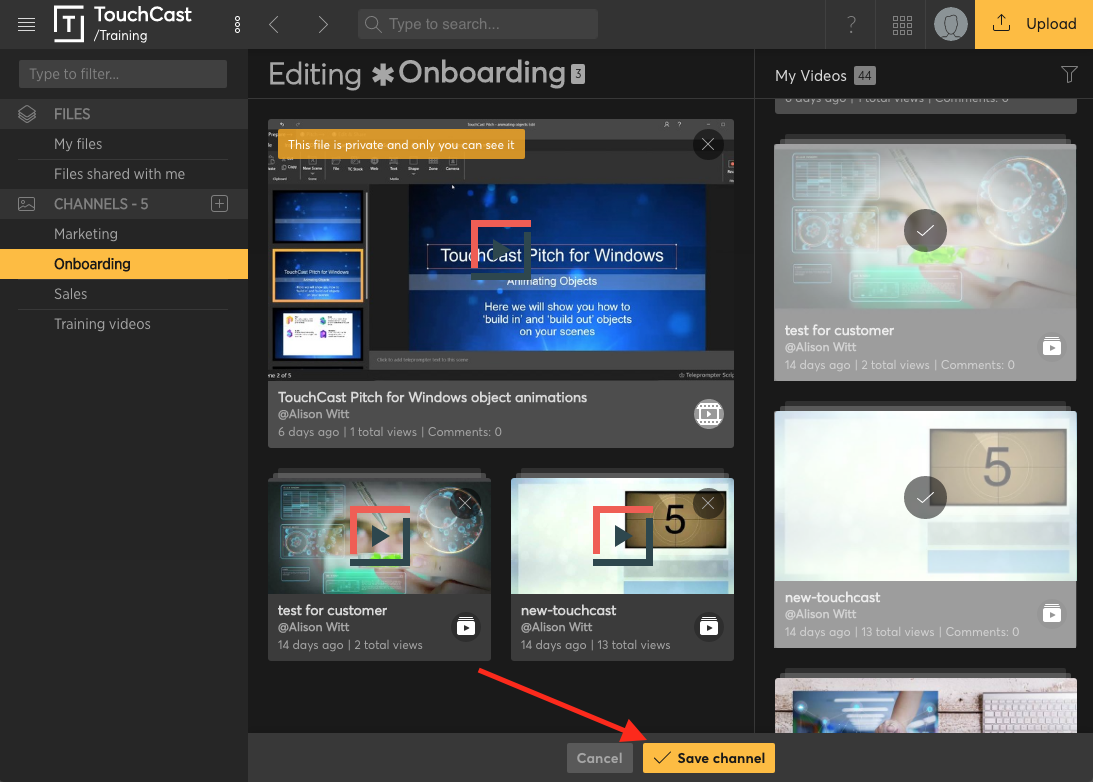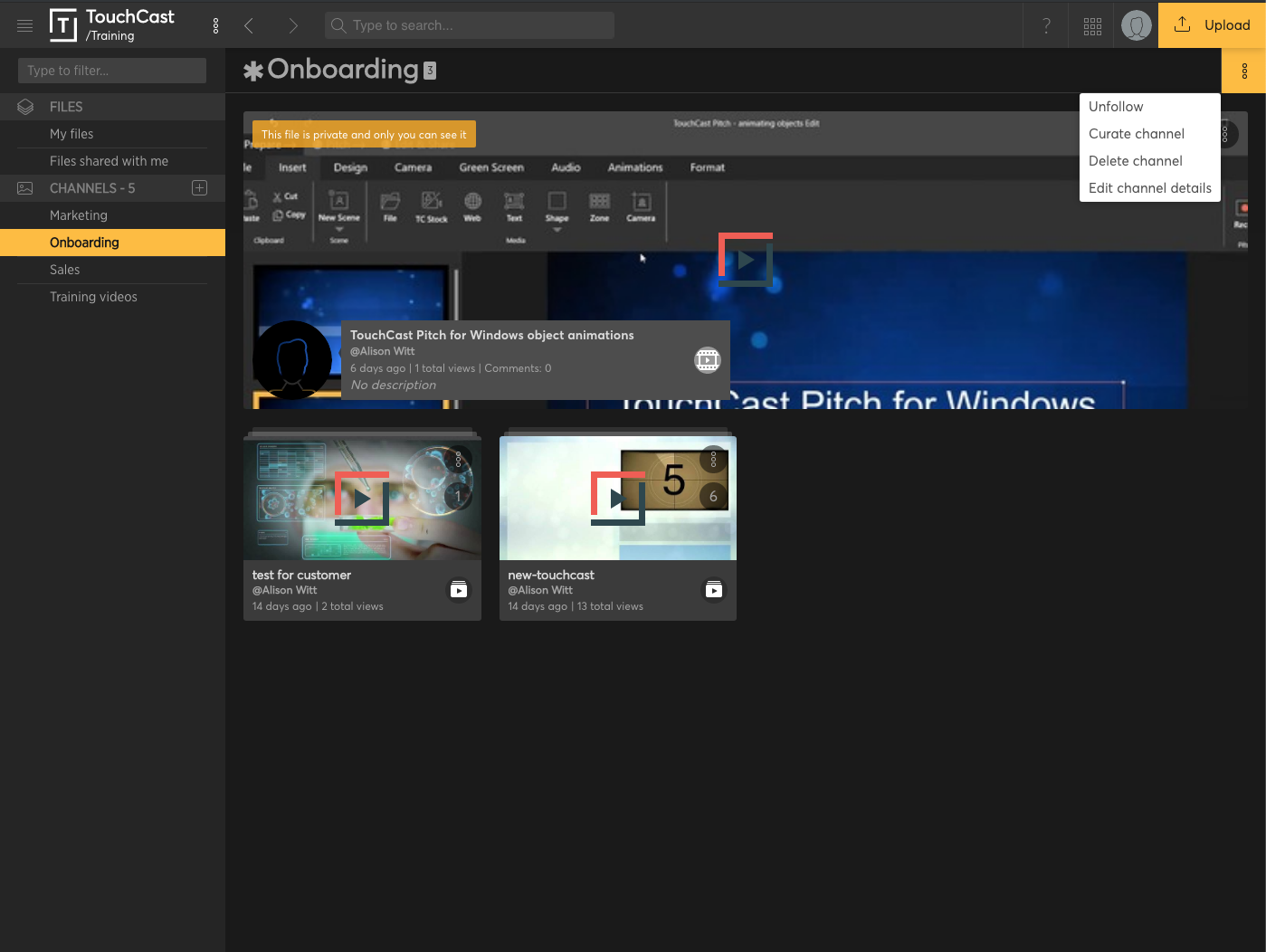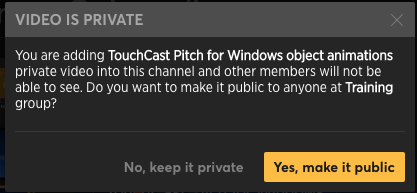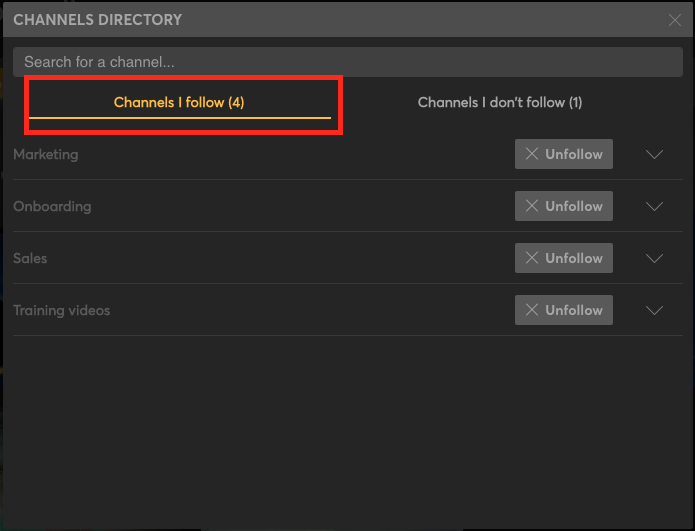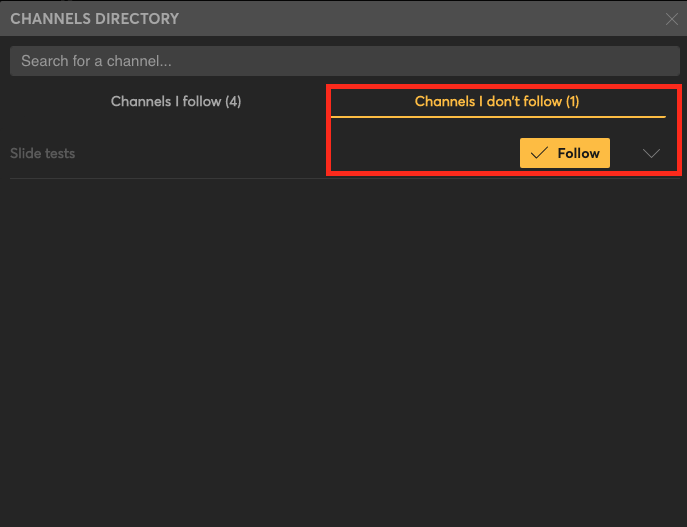TouchCast Fabric Portal : Fabric Portal User Interface Overview
The Fabric Portal is the ‘all purpose’ interface for accessing, uploading, and managing your TouchCast Smart Videos and other video files and content. It also provides quick access to the other functions your TouchCast role will commonly use.
Logging on to your TouchCast Fabric Portal
The Fabric Portal can be accessed by signing in with your TouchCast account at https://touchcast.com
OR
Via the TouchCast Studio Home Screen
OR
Via the TouchCast Pitch Home Screen
User Interface
The Fabric Portal user interface has three panels. Running from left to right:
| Navigation Panel | This is where you can jump between channels your files and files shared with you (Business and Enterprise Customers). The navigation panel can be opened and closed with the hamburger menu (icon with 3 horizontal lines in the top left corner of the interface). |
|---|---|
| Content Panel | Depending on the area you have navigated to, the middle area of the interface is reserved for content. This could be the video player or a list of videos in a channel. |
| Dynamic Panel | This panel will open to display information relating to the content being explored. Including listing the interactive content in the touchcast, file information or who your content has been shared with. |
The Organization
This example shows me.touchcast.com for educational and individual licence holders.
If you are a business or enterprise customer you will see your company name and a drop down list if you belong to multiple departments. Most users will belong to only one organization so this section will display only that organization.
The hamburger icon at the top left will show and hide the navigation panel.
Files (Navigation Panel)
The navigation panel area of the Fabric Portal screen is used for different purposes depending on the action you are performing at the time.
- Search - displays a thumbnail of every file meeting your search criteria
- Files - displays thumbnails (or list) of your files or files shared with you by others
- Channels - displays the list of channels you have access to
For educational and individual licence holders, there is one option on the left to show 'My files', this will display any file you have uploaded either from the TouchCast product suite (Studio or Pitch) or directly to the Fabric Portal.
For business and enterprise customers you will see additional options here. As you are an organization you will have 'Files shared with me' and also 'Channels'
Files shared with me button (under FILES) will list any files that have been shared directly with you in Fabric by a colleague within your department and organization.
My Account
Use this option to access the Account Management page where you maintain your personal profile settings.
Log out - Closes your Fabric session.
Search
Use the Search function to locate content with titles containing the keyword you entered in the search parameter.
Filter
Newest: Shows the latest file at the top left
Oldest: Shows the oldest file at the top left
Title: A - Z: Shows the content in alphabetical order based on the title of the file
Title: Z - A: Shows the content in reverse alphabetical order based on the title of the file
The 'Type' menu allows you to filter your content by type.
Help
Click the Get Help icon (Question Mark ? ) to link to the TouchCast Help Center and knowledge base.
Upload Button
Use the Upload option to add videos or files to your account. All uploaded content is private to you until you share access to the file.
Please refer to this guide to explain steps.
Format
Click the Format control toggle (highlighted in the screen examples below) to switch between thumbnail and detail list formats. The list format may be helpful if you are interested in details about your files while the larger image of the thumbnail format may be helpful if you wish to recognize the content or files.
Please Note: .tct or .mp4 video files can be viewed by clicking the ‘play’ icon in the middle of the thumbnail. Uploaded a .tcp (TouchCast project file) can be shared but can not be viewed (they will not contain a play icon on the thumbnail).
File Actions
File actions are available under the three dot icon that is positioned at the top right of your content thumbnail.
Click the three dots either to the upper right of file thumbnails (thumbnail format) or in the right column (list format) to open a list of actions you can perform on the file. The actions you will have available will depend on the type of file and whether you are the owner or administrator of the file.
Regular member example of a touchcast (.tct) video:
| File info | Display information about the file |
| Share file | Display the sharing setup and permissions for this file |
| Who's viewed | Display a list of viewers who have viewed and interacted with this touchcast |
| Subtitles/CC | Display the control for uploading subtitle .SRT files for the touchcast |
| Analytics | Opens a new tab to show the overall analytics for the touchcast, including: |
| Download TCT | Downloads the .tct file. This could be transferred to another TouchCast user or played offline with the Pitch desktop player |
| Replace thumbnail | Provides the option to change the thumbnail associated with the touchcast. You can choose any frame from the video to be your thumbnail. |
| Replace video | Here you can replace the underlying MP4 of your touchcast. |
| Delete touchcast/file | This will delete the selected file permanently. |
-
Download the file in .mp4 format (Smart Videos converted to MP4 format so they lose interactive elements)
Download the file in .tct format (Smart Video format)
Channels List
For business and enterprise customers, the Channels portion of the Fabric Portal page (located in the left panel) list the Channels you follow. You can also:
Click the + icon (button) to start your own Channel, or
Select the word Channel to view the list of Channels that other people in your organization curate and choose to follow or not follow them
Channels you follow
In the example above, the user has four Channels available to join (indicated by the - 4 following the Channels label) of which the user currently follows 3 (marketing, sales and training videos).
Selecting one of the followed Channels (training videos, is shown in the example) lists the videos associated with that Channel.
Clicking the Play icon located in the center of the file thumbnails opens the Fusion Video Player which plays that video.
Start a new Channel (business and enterprise customers)
Clicking the + (plus) icon opens a box for creating a new channel. Note: Only the Fabric Portal Organization Administrators will be able to create new channels.
Channel Name - Enter a name for the new channel.
Channel Description - Enter a description which will help members or your organization recognize the purpose of the channel.
After the channel name and a description have been entered, click the Create channel button to proceed. The new channel will now appear in the CHANNELS list and you can begin adding touchcasts and other videos to it.
Remember to save your channel after adding your content.
Manage or Delete a Channel (business and enterprise customers)
Click the three dots icon located in the upper right corner of the Channel content area show a menu displaying options for managing the channel. The actions you will have available will depend on if you are the owner or administrator of the channel.
Unfollow - regular member can elect not to follow the channel
Curate channel - add/remove videos from the channel
Note: If the video you select to add to the channel has not been shared with the public, the following message displays, offering you the chance to set its share status to Public.
Delete channel - deletes the channel permanently
Edit channel details - displays the channel name and description for editing.
Manage the Channels you follow (business and enterprise customers)
Clicking the word CHANNELS opens the Channels Directory window listing either the Channels you currently follow (one view) or the Channels available to you to follow which you do not currently follow (the other view).