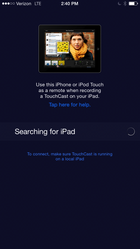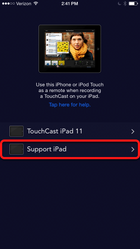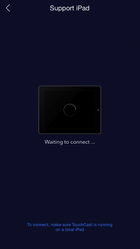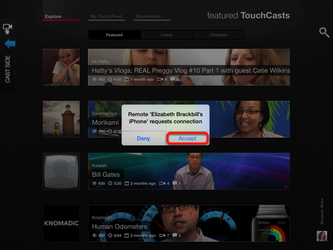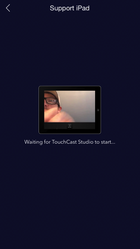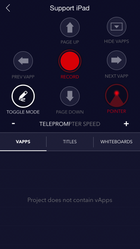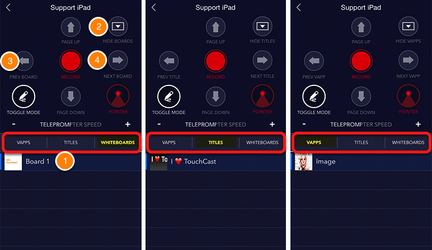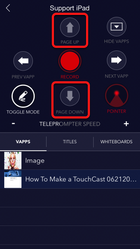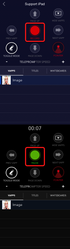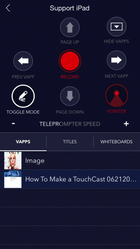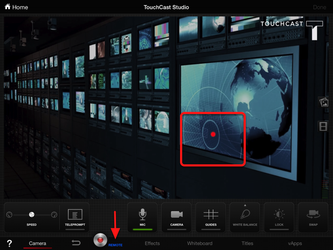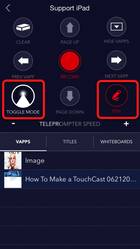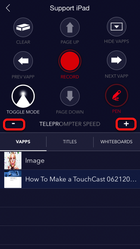/
TouchCast Studio: How To Use The iPhone Remote App
TouchCast Studio: How To Use The iPhone Remote App
Learn about all the features of theTouchCast iPhone Remote app including the ability to control your vApps, Titles, and Whiteboards, flip through the pages of a PDF vApp, use the laser pointer, the toggle feature that activates the pen tool in the whiteboard and control the teleprompter speed
1. Turn on the TouchCast iPhone Remote App. The app will begin searching for a local iPad running TouchCast. Make sure that both devices are connected to the same wi-fi network.
2. To connect iPhone remote to iPad, make sure TouchCast is running on your iPad. Â The iPad options will appear, tap to select your iPad.
3. The iPhone app will wait for you to accept it in TouchCast.
4. "Accept" your iPhone in TouchCast on your iPad
5. The iPhone app will wait until you open the TouchCast Studio
6. Once you are in the TouchCast Studio on the iPad, the remote functions will appear in the iPhone Remote app
7. Add your vApps, Titles and Whiteboards in the TouchCast Studio if you haven't already. Once added, they will appear in the iPhone Remote under the "vApps" "Titles" "Whiteboard" tabs. Select a tab to control each section of TouchCast.
After selecting either the vApps, Whiteboard, or Titles tabs, you can:
1) Make your whiteboard, title and vApps appear/disappear in your TouchCast, tap them on/off in the Remote.
2) Tap "hide boards/titles/vApps" to remove them from your frame.
3) Tap "Prev board/titles/vApps" to show the previous element.
4) Tap "Next board/titles/vApps" to show the next element.
8. If you've selected a PDF vApp, you can flip through the pages of the PDF by tapping "Page Up" and "Page Down." Make sure that the vApp is selected
9. To record your TouchCast, tap "Record." Tap "Pause" to stop recording.
10. Tap and hold "Pointer" to use the laser pointer.
11. The laser will appear in the TouchCast Studio. Move the iPhone around to move the pointer.
Note: "Remote" in blue near the record button indicates that the iPhone Remote is active.
12. Tap "Toggle Mode" to (1) keep the laser pointer create the option and to (2) activate the Whiteboard "pen" which allows you to draw on the whiteboard with the iPhone Remote app! Â Move the iPhone around while holding the "pen" tool to move the pen on the iPad screen.
13. Increase the teleprompter speed by tapping the "+" and decrease the teleprompter speed by tapping "-"
, multiple selections available,
Related content
TouchCast Studio: How to Stream a Live TouchCast
TouchCast Studio: How to Stream a Live TouchCast
More like this
TouchCast Studio: Planning a Project
TouchCast Studio: Planning a Project
More like this
TouchCast Studio: Planning Your Project
TouchCast Studio: Planning Your Project
More like this
TouchCast Studio: Sharing and downloading a project with colleagues
TouchCast Studio: Sharing and downloading a project with colleagues
More like this
TouchCast Studio: How do I add a web vApp ?
TouchCast Studio: How do I add a web vApp ?
More like this
TouchCast Studio: Box vApp
TouchCast Studio: Box vApp
More like this